ThinkPad X1 Fold
A full-function laptop with a screen that folds like a sheet of paper
Overview
This review is an analysis of the first generation X1 Fold, a powerful 13” ThinkPad that is unlike any other device. It can be a 13.3” Windows tablet. There is a folding stand in the back so it can function like a full-sized Windows laptop with the optional keyboard. It can be folded into an “L” shape to function as a miniature laptop with a built-in keyboard. In portrait mode, it can function as a large Windows tablet.
The idea of a foldable screen was made possible with the development of the OLED (organic light emitting diode) screen which eliminated the need for polarizing layers, reflectors and the other components that were inconsistent with bending or folding. At the end of this paper, I will include a more complete, but still simplified, description of why OLED screens can do things considered impossible with LCDs. This description is something that I previously published elsewhere, but readers may find the information useful in this review. For those who are not technically inclined, the OLED vs. LCD discussion may be skipped. Non-technical people may prefer to think of OLED screens as simply having really bright, vibrant colors, and having black areas that are REALLY black. Even if you are not interested in the technical things, you might read the last paragraph, which you might find interesting.
The X1 Fold is based on an Intel i5-L16G7 processor, a five-core, 1.4 gHz CPU (codename Lakefield) that Intel refers to as a Hybrid processor. It is a hybrid because it combines features from Intel’s core processors and its Atom CPUs. Today, most laptops use ultra-low voltage Core processors, while some smaller machines use CPUs in the Atom line that use much less power but yield lower performance. When I am working on a computer, I often am running one main task, while other processes are using other CPU cores in the background. With that operating model in mind, the i5-L16G7 has 4 Atom-type cores, and another single Core I5 processor. A few years ago, I used a compact machine with an Atom-type CPU. I found it fine for most of the things I did. Occasionally, if I needed to do something more demanding, it would get bogged down. The hybrid technology is intended to address that shortcoming.
The screen on the X1 Fold has a 13.3” QXGA (2048×1536) folding multitouch OLED screen that is rated at 300 nits. The screen has a 4:3 aspect ratio and a wide, 170˚ viewing angle. The machine also has 8GB of memory, TPM 2.0, and two cameras, a 5 MP webcam and another IR camera for facial recognition. The graphics functions rely on the Intel UHD Graphics that are built into the CPU. There are two USB-C Type 3.2 Gen 2 ports that are used for normal USB communication functions and also for power delivery. For networking, the machine has an Intel Wi-Fi 6 AX200 that supports 801.11AX (2X2) and Bluetooth ® 5.1. Options include a Bluetooth keyboard, designed to fit this machine, a Lenovo Mod Pen (stylus) and a 5G cellular modem. Please note that machines ordered without the cellular modem cannot have that feature added later. SSD sizes range from 256GB to 1TB. The SSD form factor is 2242 (22mm wide and 42 mm long). The size is much smaller than the more common 2280 SSDs. The SSD type is PCIe NVMe 3.0 X4. This is the first time I have seen a 2242-format SSD with 4 data lines. The laptop comes with a 50-watt-hour internal battery and a 65-watt charger.
Specifications
The model I am evaluating has a 1TB SSD (Toshiba KBG40ZNT1T02), the optional keyboard and pen, and a WWAN cellular modem (Qualcomm Snapdragon X55 5G).
The X1 Fold I tested weighed 992 gm or 35 oz. The weights do not include the charger, stylus or keyboard. There may be variations depending on configuration. The optional keyboard weighed 178 gm or 6.3 oz.
Some explanation is needed before I insert photographs of the computer. Terms like top cover, bottom cover, left and right become ambiguous when they are applied to a device that can operate in many orientations. If I open the device all the way so that it is lying flat, I will refer to the screen side as the inside. The opposite face will be called the outside. With the screen facing up, the edge near the camera will be called the top. With the same orientation, the other edges will be called bottom, left and right.
Unboxing and first look
I had difficulty photographing the turned-off screen lying flat. The OLED screen is extremely thin so it can be folded. It is very reflective when the screen is not lighted. I seemed to have a choice of having reflections from a flash or getting a blue tint to the picture. I chose the blue tint. The computer is actually black.

Figure 1: Inside
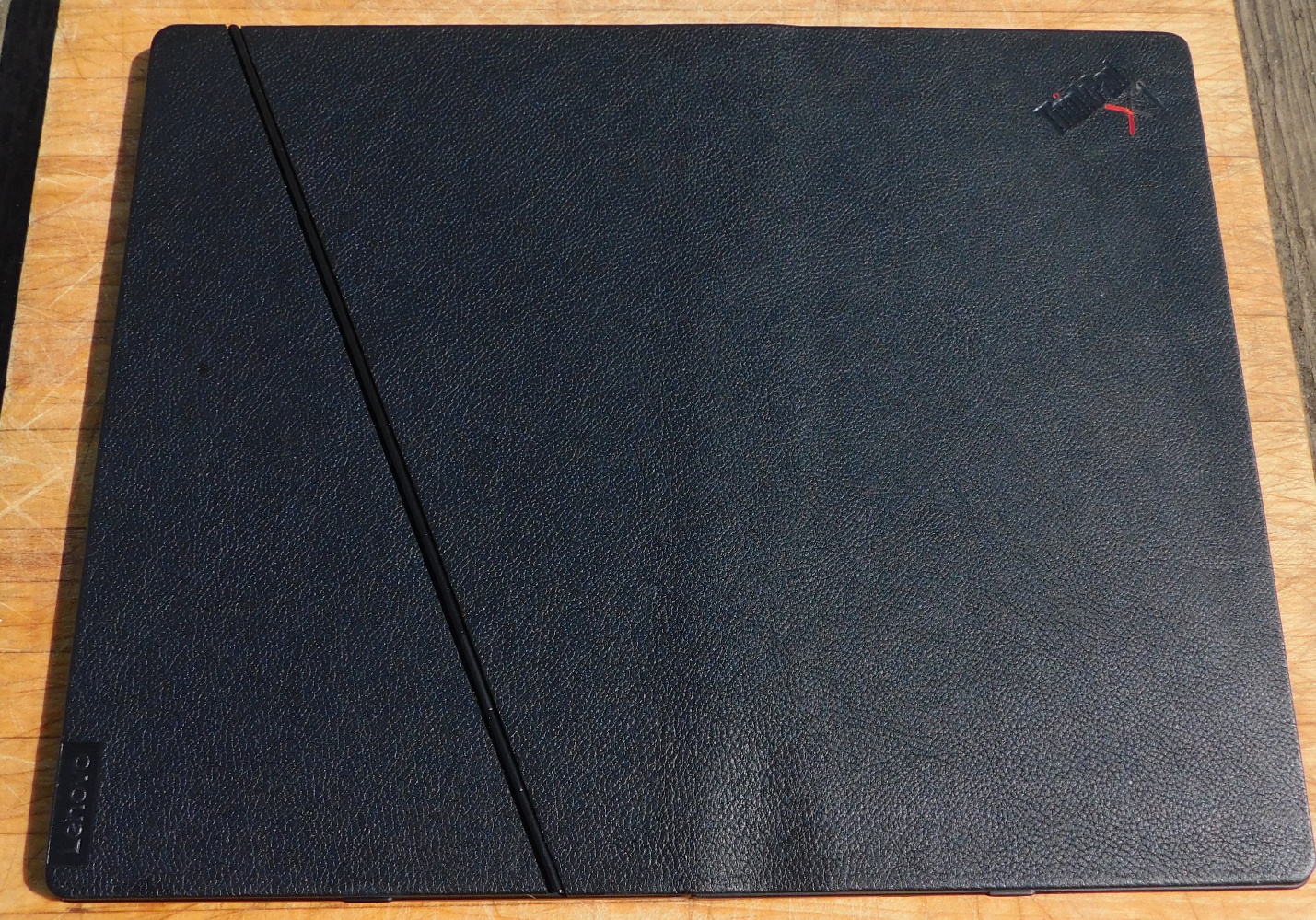
Figure 2: Outside

Figure 3: Left edge

Figure 4: Right edge

Figure 5: Top edge

Figure 6: Bottom edge
The computer folds up into a compact package. Here are 2 views of the entire package. The first shows the top of the package and the bottom shows the device from the side. Please note that the optional keyboard and pen are folded up inside. The stylus attaches neatly to a loop on the keyboard.

Figure 7: Folded up
My first impressions were positive. After unpacking, before I turned it on, I inspected the machine for any shipping damage or visible defects and found none. I am always interested how the components of any piece of equipment are manufactured and assembled. I spent a long time examining and moving things around. I opened and closed the hinge and was surprised by how tightly it would close and how the fold in the screen would disappear when opened flat. I also wasted a lot of time trying to figure out how the leather cover was attached and how it moved around as the hinge was moving. It was obvious to me that the cover would need to come off if I wanted to look inside the machine. I went looking for a Hardware Maintenance (repair) Manual. The manual became available toward the end of the time I was assembling this evaluation, but the procedure for removing the leather cover included words like “adhesive” and “tape” so I decided against that option. I would not want to contact those who sent me this great machine to say that I busted it taking it apart. My experience has been that tapes and adhesive need to be replaced after removal. These looked to me like specialized, custom products that I would not have. I gave up on the idea of interior pictures and examination.
While I was playing with the hinge and the case, I hooked the keyboard to a (micro USB) charger in case it was not charged up. During the same time, I charged the stylus with a USB-C charger.
I set the machine up and plugged it in. I turned it on, booted into Windows and paired the Bluetooth keyboard to the computer. (Hold F11 on the keyboard to set pairing mode.) I linked the machine to my Lenovo ID and Microsoft ID. I installed Office 365 and tested those applications. Everything worked perfectly. I would normally set security on a machine that had access to my Microsoft account, but my early version of the BIOS on the X1 Fold made adding these features scary. The face recognition of my infrared camera would normally be integrated into Windows Hello. I was told that the new model camera in the X1 Fold will not work until support is added to a later build of Windows 10.
I was pleasantly surprised by the keyboard. I normally use a mechanical keyboard with a relatively long key travel, and I have never been a fan of compact keyboards in general. In this case, I thought the feel was good and I could get used to combinations, like Fn+9 for a hyphen. I would not like the idea of typing all day, every day on the keyboard, but it seemed fine for a portable, travel machine. On many machines with a short key travel, I am never certain that a key stroke has registered. I had no problem with “key bounce”, where the user tries to hit a key once and ends up with two (or more) of the same character.
The machine does not look like a traditional Lenovo ThinkPad. If you lay it flat and boot up, it looks like a 13.3” Windows tablet with a high-resolution (2048×1536), OLED screen. It easily switches between portrait and landscape mode. I always set the Windows desktop background to be black on OLED screens. Since there is no backlight, the non-black pixels are illuminated individually. Black areas of the screen are not lighted and use no power. More black equals longer battery life. For photographs in this review, however, I set a blue background because the pictures came out better.

Figure 8: Tablet Modes
Part of the leather cover folds out to become a stand.

Figure 9: Integrated, Folding Stand
With the stand activated, the X1 Fold can become a full-sized 13.3” notebook computer using the optional keyboard.

Figure 10: Notebook
Without the stand the X1 Fold can be folded with the keyboard to become a half-sized notebook.

Figure 11: Half-Sized Landscape Notebook
No optional keyboard is no problem. You can pop up a virtual keyboard.

Or
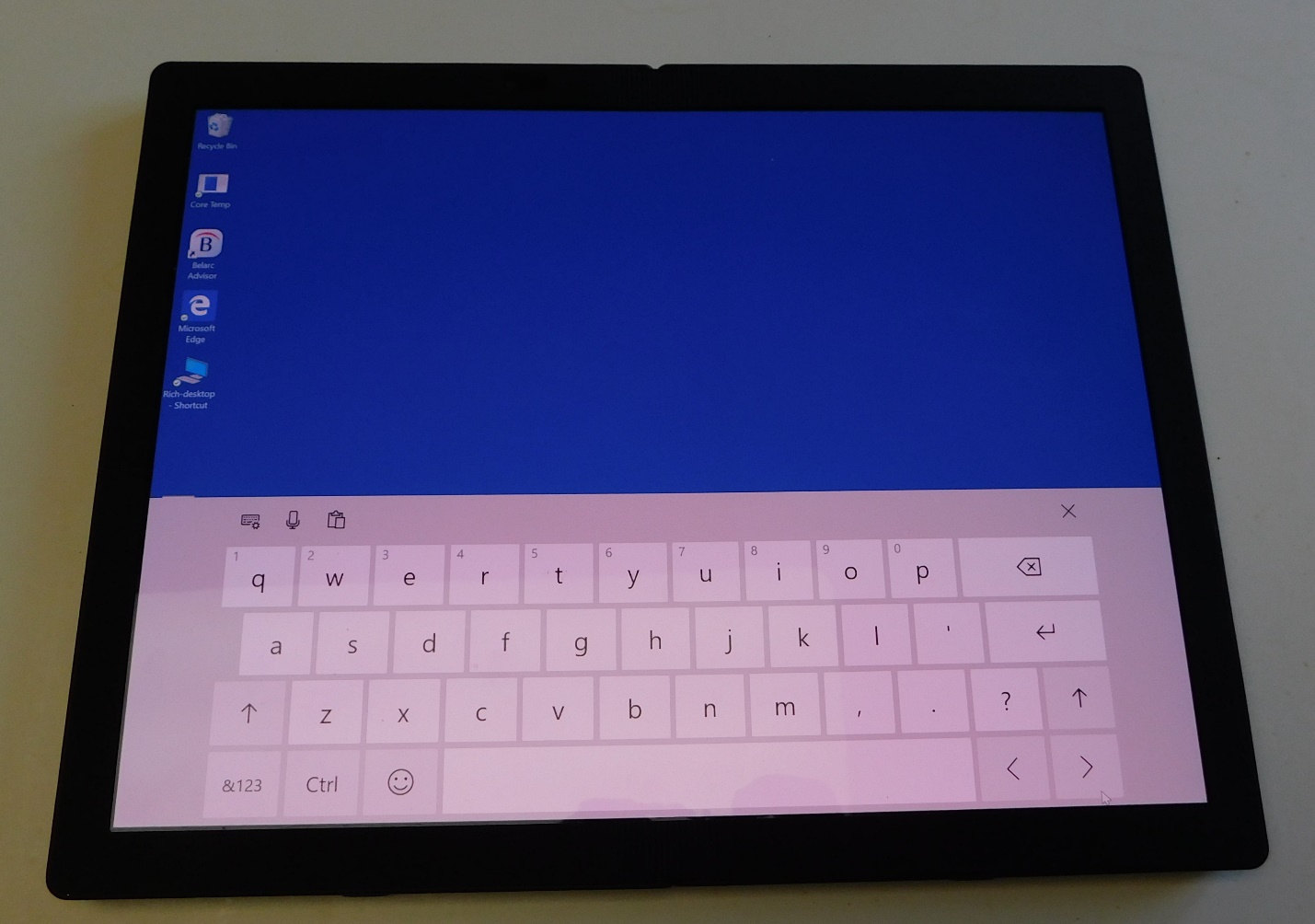
Figure 12: Notebook with Virtual Keyboard
The X1 Fold comes with a Lenovo Mode Switch Utility that allows you to split the screen into separate views, if desired. Whenever you begin to fold the screen, a popup appears so that you can easily switch between single and twin-screen modes. The utility works with the machine in Portrait or Landscape modes.

Figure 13: Mode Switch Utility
Splitting a landscape screen turns into two small portrait mode screens.

Figure 14: Split Landscape screen
Splitting a Portrait screen yields two small Landscape-mode screens.

Figure 15: Split Portrait Screen
Putting the size into perspective, I have a Chromebook with a detachable keyboard and a 10” folding screen. Here are the machines, sitting side-by-side, both folded and unfolded, but without the keyboard attached.

Figure 16: X1 Fold with 10” Chromebook
According to the specifications, the 8GB of memory is LPDDR4X-4266 in a “PoP” platform. In English, that means that the memory runs at a very low voltage, at 4266 mHz. The PoP means package-on-package, where memory is soldered to the motherboard on the top of the CPU. I understand that the memory can operate at 0.6 volts and needs fewer refresh cycles so that it will draw very little power in standby mode. I was very curious to see the CPU/memory combination. In order to overcome my renewed desire to take the computer apart and examine the insides, perhaps under a microscope, I reminded myself that I didn’t want to break a new computer.
I tried the wireless and Bluetooth connections, as well as both USB ports, both for data and power delivery. Everything worked fine. The X1 Fold has a Qualcomm Snapdragon X55 5G (cellular MODEM). My cellular provider is not currently compatible with the device, so I was unable to test it.
People frequently ask me about “upgradability”. In general, laptops are less upgradable than desktops, and compact laptops are often less upgradable than larger ones. As computers get smaller and thinner, parts that used to be separate are now soldered onto or integrated into the motherboard. In the ThinkPad X1 Fold, you need to assume that the configuration you buy is the one you will have for the life of the machine. It might be possible to change the SSD, but I did not get to the interior to check.
Benchmark and stress Testing
I always want to be sure that I will not run into a problem related to over-heating or excessive fan noise. For testing I used CoreTemp, a freeware program, to monitor temperatures. I ran Prime95 to exercise the CPU as I monitored the temperatures. Prime 95 exercises the CPU more intensively than any real work, so I am looking for stability and evidence of excessive fan noise. As I would expect, the temperature quickly rose to 100˚C and immediately fell back down. With all 5 cores running, temperatures stayed at between 92˚C and 98˚C. I could not hear any fan. When I finally got access to a repair manual, it looked to me like there is a small fan attached to something called a “thermal sub-spreader” that is screwed to the motherboard and sits on the CPU-memory combination with thermal paste in between. I think that thermal sub-spreader is a fancy name for heat sink.

Figure 17: Prime95 and CoreTemp
As far as temperatures doing “normal” things, I tried watching a movie with other windows open, and I recalculated a spreadsheet at the same time. Performance was fine even when running on battery. The movie ran with no skipping or stuttering. Temperatures were between 40˚C and 42˚C
Performance Testing
When I write a review, I usually try to do a speed comparison with a similar machine. In this case, there is nothing similar. In terms of size, the most similar machine I have is a little Chromebook with a detachable keyboard. I can carry it around easily and stick it into a briefcase or the glove compartment of my car. It does fine for email or web browsing; I can view Office documents or files on cloud storage, but it is not a tool for doing any real work. Since the X1 Fold has a Lakefield CPU, combining four Atom type cores with a single I5 core, it can run 5 threads concurrently. The Lakefield CPU is intended to address some of the shortcomings of the low-power Atom CPU, by adding an additional, faster core. When I used an Atom-based machine in the past, it was a lightweight, low-power-consuming machine that worked fine for the types of tasks I did when I was away from my home or office, such as email, web browsing, taking notes, watching a movie or working on a document. It was good for the same types of tasks as my Chromebook, plus it used the more familiar (to me) Windows 10 operating system, so I can run Office and the other applications I use on my other computers. The Atom-based machine would not be a good choice to have as my primary computer if my work involved a lot of CPU-dependent tasks. Things like games and video-editing software would run, but not the way they would run on a faster machine
Adding a single core I5-type thread is not going to make the X1 Fold the best choice for editing full-motion video. It will, however, not take up much space in a suitcase or briefcase, or it will fit fine in a fair-sized purse or backpack. It will also be powerful enough to do any of the normal things I would do when away from my home or office.
When I used a lightweight, compact Atom machine for its intended purpose (web browsing, document editing, etc.), performance was indistinguishable from that of a much “faster” laptop. In this case, faster means scoring better on benchmark programs. I would expect that benchmark programs would find a modern Core i7 laptop more than twice as fast as the Atom processor.
Benchmark programs also fully test some of the less-often-used aspects of calculation and graphics functions, so that benchmark program incompatibility suggests a possible problem with the hardware. With that in mind, I have an X1 Yoga 13 with a Core I7-10610U, and I was curious how different the benchmark scores would be. Again, when I tried the things that I considered normal tasks, I noticed no significant difference in performance.
I like to use Novabench to test overall performance. It does a reasonable job and is free. I always try to use only free software when I am doing any reviews. Novabench ran fine on the X1 Fold. Novabench, as I had expected, found the 10th generation I7 in the X13 Yoga to be much faster than the Lakefield CPU in the X1 Fold. The Lakefield CPU has one Core I5 processor, but the other 4 are Atom cores. It has a total of 5 cores and 5 threads. The X1 Yoga runs 8 concurrent threads on a high-performance i7 CPU. Benchmark programs always use all available threads. A big reason that my subjective opinion showed no difference is that I do not tend to do things that would need that many concurrent tasks on a portable machine. When I was watching a movie with a couple of browser windows open and working on a spreadsheet, that was probably more than I would expect to be doing on a machine I was carrying around.
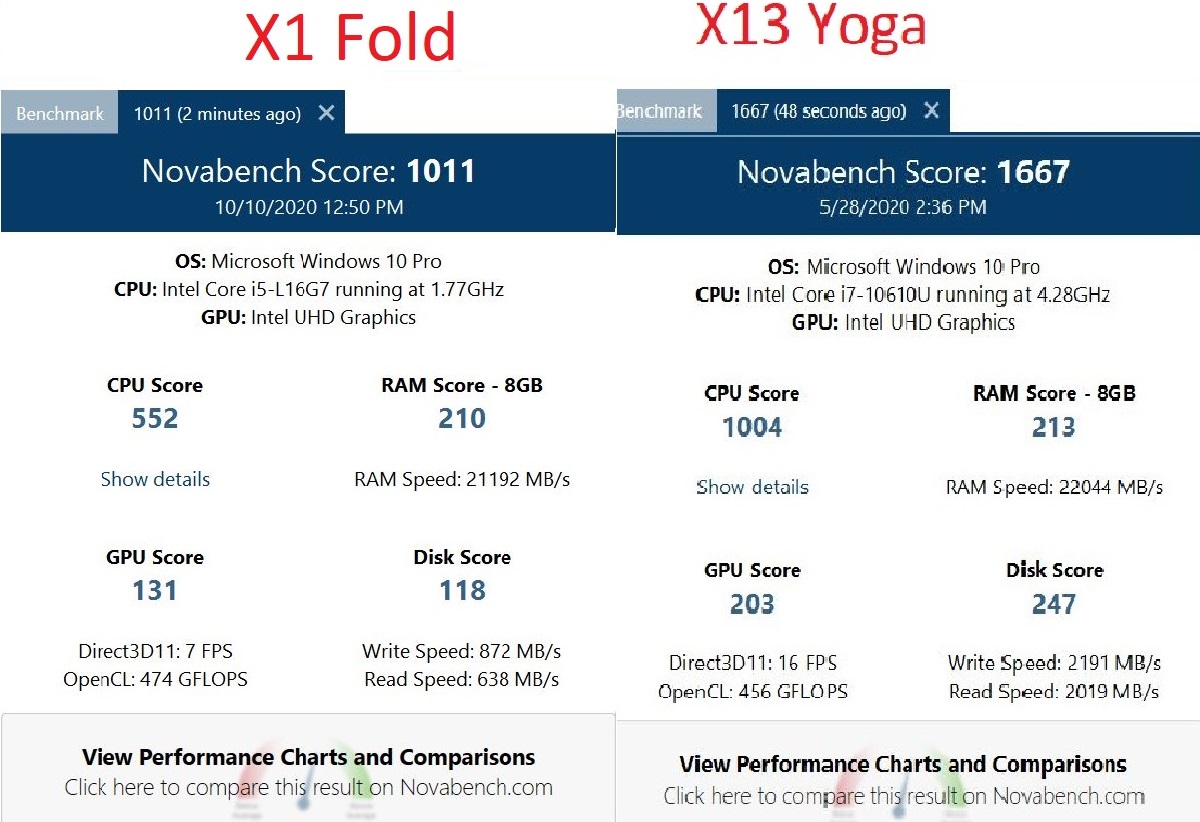
Figure 18: Novabench Scores
As I expected, memory scores showed no significant difference. I did not know what to expect on the GPU and disk portions of the Novabench tests. Both machines use routines built into the CPU for graphics. I was surprised that the disk scores were not closer. The graphics and the SSD in the X1 Fold are both using brand new drivers. Those drivers and the BIOS in the X1 Fold are pre-release versions, meaning that the versions shipped to “real” customers will have fixes and improvements. It is certainly possible that fixes will improve the scores.
I also use Furmark to test graphics performance. Furmark does an extremely complicated set of rotations and gyrations and generates a full-motion graphic. I ran Furmark on the X13 Yoga in full-screen mode using the FHD (1920X1080) resolution.
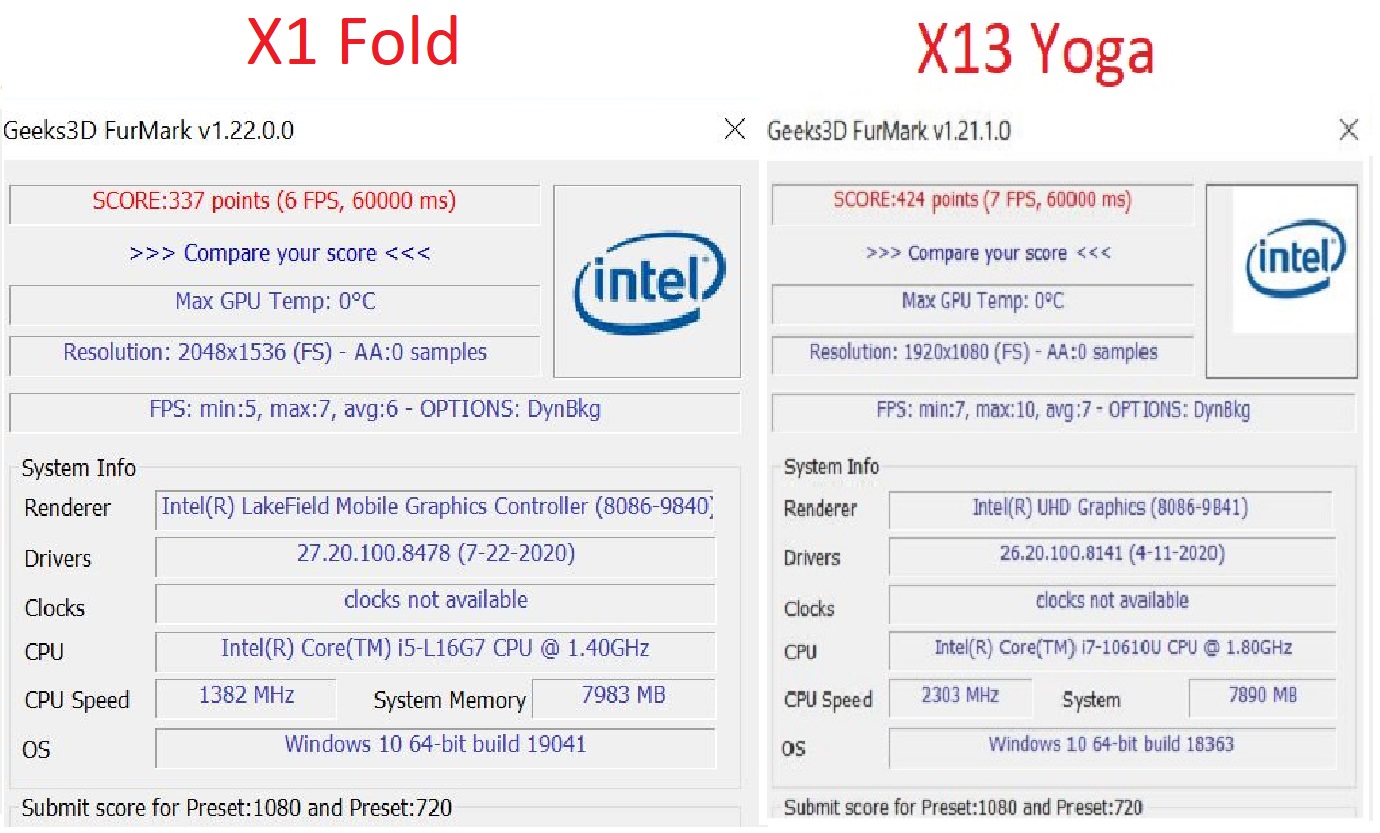
Figure 19: Graphics benchmark
The X1 Fold’s screen uses a different (4:3) aspect ratio so I was unable to test them on equal footing. The X1 Fold has a higher native resolution of (2048×1536) so rendering is more complicated (more pixels equals more work). I would expect the X1 Fold to render fewer frames per second at its higher resolution, but I found that the results were very close, 6 FPS on the X1 Fold and 7 FPS on the X13 Yoga. These results point out one flaw in any speed comparisons. Often, when comparing the same feature on two machines, the winner is different depending on which testing program is used. Novabench found the graphics in the X13 Yoga to be 50% faster, while Furmark found the rendering to be about 16% faster, even with 50% more pixels to render.
I also like to run a single-thread performance test to see how well a machine will perform when doing computations that cannot be spread out among multiple threads. Also, some older software (and some new software) is not designed to use multiple threads. Normally, CPUs with more cores tend to have a lower base clock speed, so one would expect them to perform less well on a single-thread test. “Normally” does not always apply. Both the X1 Fold and the X13 Yoga are new enough to employ Turbo Boost, a feature that lets CPUs work faster than they are expected to run. A single, demanding thread can “borrow” cycles from less-used threads to make single-threaded applications run faster than the clock speed would suggest. A single-thread calculation seems to me to be the perfect use of Turbo Boost. I think of Turbo Boost as magic, so when comparing results, I can only speculate on the explanations. The Turbo Boost speed of the X1 Fold is 3.0 gHz and the Turbo Boost speed of the X13 Yoga is 4.9 gHz, so I would expect the faster I7 would finish the test in less than 2/3 of the time. Another factor is the I7 processor in the X13 Yoga is being compared to the I5 core in the X1 fold, but I guessed that for this type of test, the I7 vs. I5 would not matter much. The I5 (fast) core in the X1 Fold would also be stealing cycles from an Atom core; I had no idea how or if that would work. When I first saw Intel’s announcement about the Lakefield, hybrid processor, the first thing I checked was whether it would have Turbo Boost at all. I decided that if it worked by magic anyway, there would be no reason it could not use cycles from another type of core.
The program I use for single-thread CPU testing is SuperPi. This program forces the use of a single thread and calculates the first 32,000,000 digits of Pi and then repeats the process 24 times. I want to stress the fact that long, complicated, mathematical calculations are the type of thing I almost never would do on a little machine I chose for portability. One thing I did look for is the change in elapsed times on the multiple iterations of the calculation. If an iteration takes longer, I attribute the change to throttling as the temperatures increase due to the heavy calculation. As temperatures rise, the computer slows down (throttles) to avoid the possibility of thermal shutdown. I wanted to see if the X1 Fold would throttle down due to heat. I would care about heat and slowdown much more than raw processing speed.
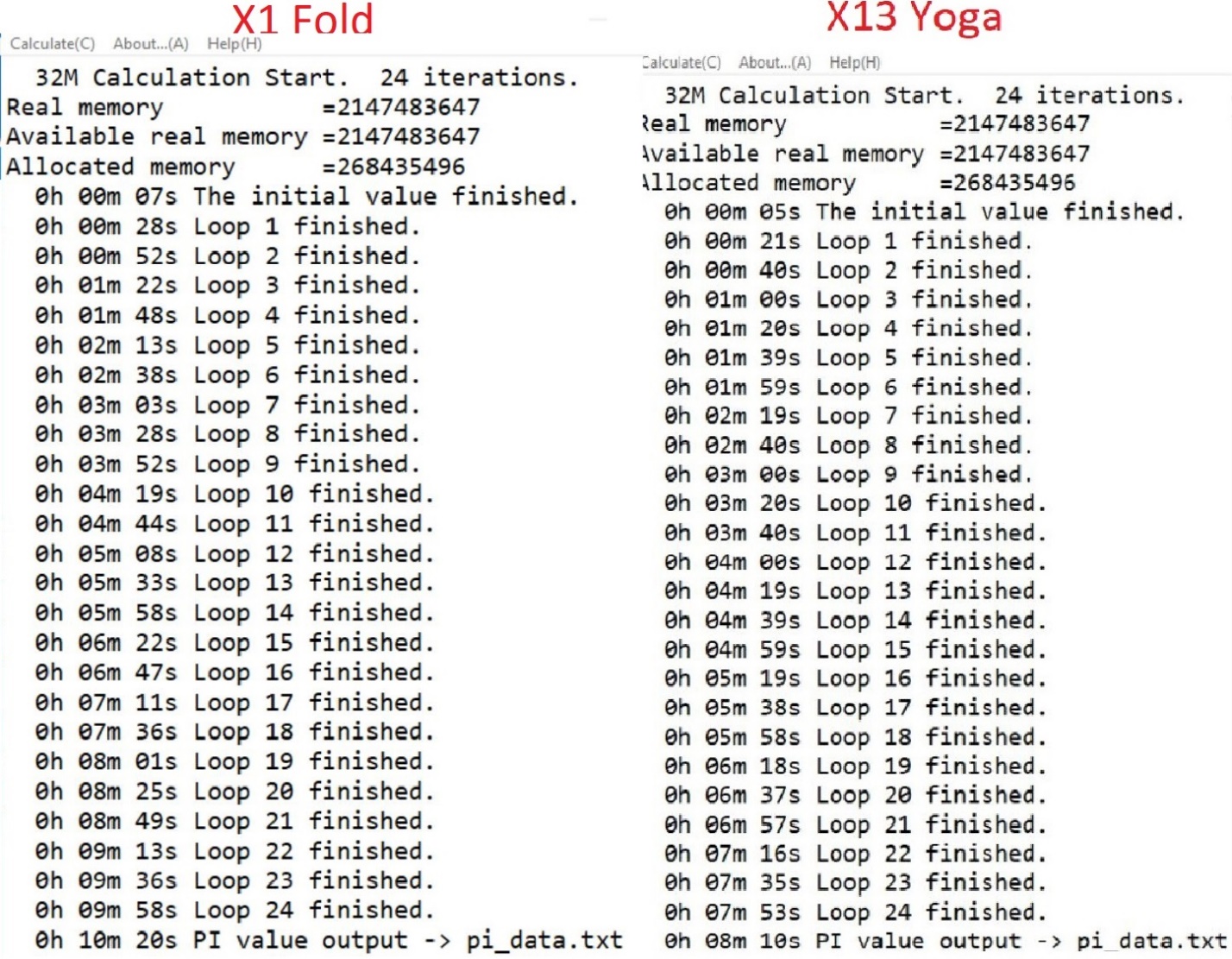
Figure 20: Single thread
Times were closer than I had predicted. More important to me, the times on the X1 Fold were consistent throughout. This indicated that there was no slowdown or throttling.
Earlier, I had run Prime95 to confirm that the X1 Fold was able to survive a stress test in all threads and remain cool enough to be stable. I sometimes use a different program, Intel Burn Test, for the same purpose. It is more of a torture test than a benchmark program. Intel Burn Test goes through an extensive set of algorithms and calculates some number and compares the calculated number to an expected result. It then repeats the process 10 times and announces that, if your machine survived the test, it should be stable doing any real work. In addition, however, it indicates how long each of the iterations took to complete. Less time would indicate a faster processor. If the times get longer as you go through the 10 cycles, it may indicate that the CPU is being throttled down due to heat. With that in mind, I decided to run the program to see if I could learn something. I used Core Temp to monitor temperatures.
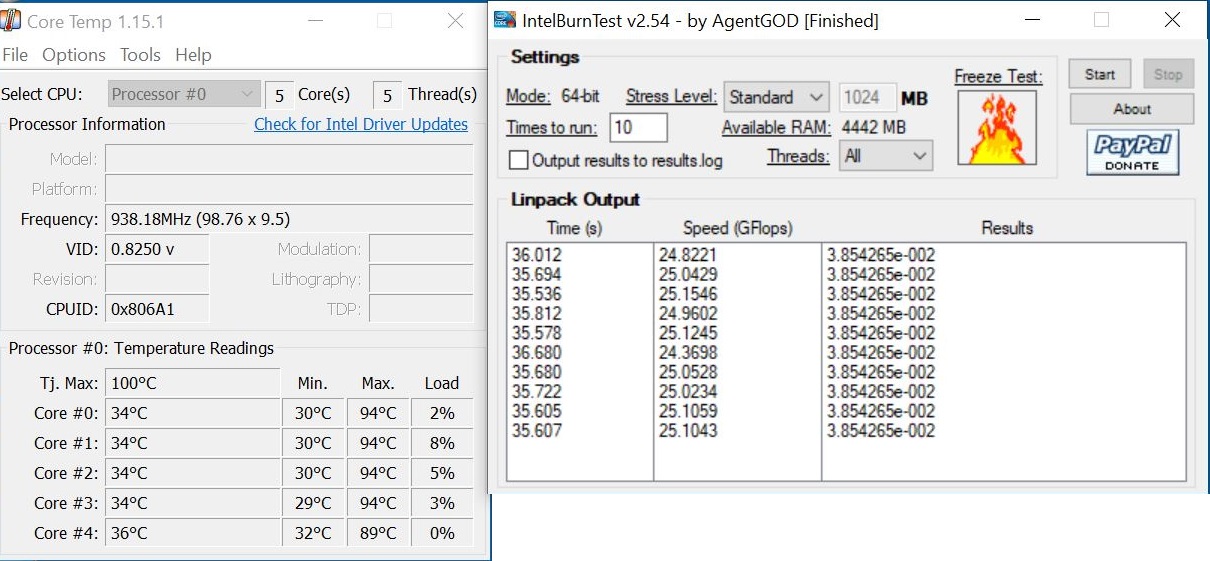
Figure 21: Intel Burn Test
Intel Burn Test is designed to heat the CPU as much as possible to confirm system stability. The system completed the test successfully. All the iterations took about the same amount of time indicating that there was no throttling. Temperatures peaked at 94C˚ at start up, which is normal for this kind of test. During the test, but after the startup, I never saw any temperatures above 88C˚.
I never do run-down tests, but I decided to do some normal, repeatable task while unplugged and see how it affected the battery. I always set my charging parameters not to charge until the battery level falls to 70%. When I started, the battery’s charge level was at 84%. I configured the X1 Fold with the keyboard situated to give me a half-sized screen in landscape mode, which might be the way I would use the computer on an airplane. I watched a 1080p movie in full-screen mode. The run time was 1:50. I played the sound through the speakers at low volume and had the brightness on high. At the end of the movie, the battery icon on the taskbar indicated that 62% of the charge remained. You may draw whatever conclusions you wish.
Final Analysis
The X1 Fold is an entirely new kind of machine that could be used many ways, depending on the needs of the user. I am sure it can be used in ways I have not considered or tried. In the past, I have used a Chromebook computer with a removable keyboard when I needed something small and light. The X1 Fold and the Chromebook were about the same size when they were folded, but I often found the Chromebook’s screen to be too small. I also decided that the Chromebook’s inability to run normal, Windows programs made it not worth the effort to carry it around. I would take a full-sized laptop instead. I also have tried to use a Windows tablet, but carrying it around with a separate keyboard was awkward. The tablet did not fold, so it took a lot of space, and the screen was exposed, so it would get scratched. Additionally, I never had either a Chromebook or a Windows tablet having an SSD with sufficient storage.
I tried out all the usage modes I described, but I found that, most of the time, I used it in half-sized landscape mode. As an example, while I was writing this evaluation, I needed to drive my wife somewhere and wait in the car for about half an hour. I would normally either work with my phone or bring a laptop and try to do some work with the computer squeezed between my body and the steering wheel. The X1 Fold was perfect for that situation. It would sit on my leg in half-sized mode and I could type on the keyboard normally. While I was working, I was sent a picture that I wanted to see on a larger screen. I popped off the keyboard, straightened the hinges and turned the laptop 90˚. I looked at the picture on a 13.3” screen, and then returned the X1 Fold to its earlier configuration. The whole process took about half a minute. I cannot think of another device that would allow me to do something similar.
Occasionally, I needed a bigger screen; on those occasions, I preferred landscape more often than portrait mode. If I were more likely to read downloaded books, I might prefer portrait mode more often. The machine configuration I tested would be suitable for a wide variety of tasks. Users who need less local storage could choose a smaller SSD to save some money, but I like to keep copies of many things locally so the 1TB SSD is a real benefit. Right now, the only possible upgrades are the addition of the keyboard and pen, or whether to get a WWAN module. WWAN availability varies by buyer’s country of residence, and compatibility depends on the wireless carrier chosen. Also, you should consider the configuration chosen will be the configuration you have for the life of the computer.
There is always something I would change in the next generation of a machine. I really liked almost everything about the X1 Fold. I cannot remember another “breakthrough” machine where there were not more ergonomic improvements needed. I thought the X1 Fold’s hinge was amazing. I really liked the high-resolution, OLED screen, and the Lakefield CPU seems to address shortcomings in previous very-low-power computers. Personally, I have never liked buttonless touchpads, so I would like to see that changed, although other people might disagree. Buttons might also be inconsistent with thinness. Another problem is that there are 2 USB-C ports. When using the fold-out stand to work in full-screen, landscape mode, one of the ports is on the bottom. When I worked in that mode with the power supply connected, it was not possible to plug something into the port on the bottom. I would prefer that the port be on a different edge. The last improvement I would like is not Lenovo-related. The way Microsoft handles Auto Rotate in Windows 10 has always been a mystery to me. When I am using any computer that can be used in either portrait or landscape mode, I turn Auto Rotate on. For some reason that is unknown to me, Windows sometimes turns it off and sometimes leaves it alone. There is a key combination (Win+O) that toggles the setting, so it is only a minor annoyance.
OLED vs. LCD Screens
At the beginning of this evaluation, I indicated that I would include a more detailed, but still simplified, explanation of OLED screens and how they differ from LCD screens at the end of the evaluation. The section is optional and can be skipped.
In one sentence, an LCD uses a light-blocking technology, and an OLED screen uses a light-generating technology. The LCDs generate no light. Mine will be a simplified explanation of LCD panels. The actual orientation of the polarizer filters may be somewhat different, and I am ignoring the difference between technologies like TN (twisted nematic) and IPS (in plane switching) but the basic operation is correct. I am also ignoring things like diffusers, protective covers and touch digitizers that may be added in front of an LCD.
Everyone has seen or used polarizer filters. They are used in most sunglasses being sold today. Light is composed of waves and the waves can travel through space in different orientations. A horizontal polarizer filter will pass light with waves oriented horizontally or close to horizontally; light with other orientations is blocked. If you place 2 identical polarized sunglass lenses, stacked one on top of the other, in the same orientation, they will continue to pass light. If you rotate one of them 90˚, so that you have a vertically oriented filter on top of a horizontal filter, nearly all light will be blocked.
For my examples and pictures, I am using a Lenovo ThinkPad T490s with an FHD (1920 X 1080) IPS LCD and a Lenovo P1 with a 4K (3840 X 2160) OLED screen. The OLED screen I used has a touch digitizer over the front, while the LCD screen was non-touch. That difference may have some effect on the pictures, but there was nothing that I could see at the level of magnification I used. Also, the microscope I used was a $25 USB device with a plastic holder. A better microscope might provide better pictures.
A prism is a device that can bend light, and it will bend light of different colors differently because of their wavelengths. For example, red lights have longer wavelengths than blue lights. Crystals can act as prisms. The front of an LCD panel has two polarizer filters, one horizontally oriented and one vertically oriented, with a layer of liquid crystals in between them. When an electrical current is applied at a point in the layer of crystals, the crystal can be twisted to create a prism. At each addressable point, there are three crystals (sub-pixels): red, green and blue. For an FHD panel, there is a matrix of 1,920 columns and 1,080 rows. Each of those approximately 2,000,000 points, with three crystals each, can be addressed separately. At a particular point, the crystal we are calling the red one can be energized so that the red light hitting the crystal will have its wave orientation rotated by 90˚. If you then shine a white light (all colors mixed together) at the back of the screen, all the horizontally oriented light waves of all colors will get through the first filter. Only the red portion of that light will be twisted by the one energized crystal so that it will get through the second filter, so we see single a red dot on the screen. To make the LCD panel work, we need to shine a light toward the layer of crystals. To get that light, a reflector is added behind the crystals and filters, with a gap of perhaps 2mm. Along the bottom of the gap, below the crystals, there is a row of bright LEDs (light emitting diodes) that shine a white light up into the gap in a way that the light is reflected into the layer of crystals. The entire gap is illuminated all the time, but only the light hitting energized crystals is twisted to get through the second filter. I have included a small section of an LCD screen shown under magnification. I will first show how the area appears to a human eye on a real screen. The screenshot is of the Chrome Browser looking at the MSN Homepage.
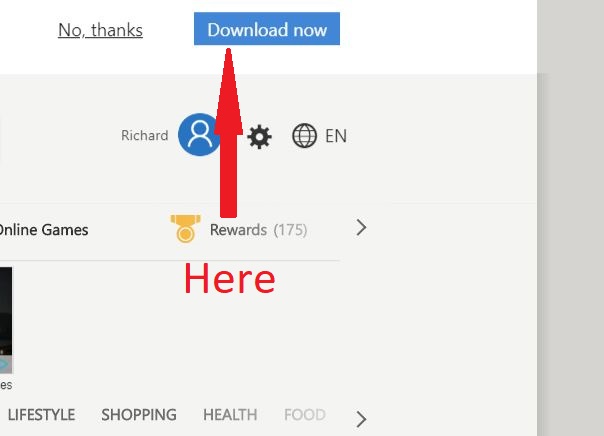
Figure 22: Section of screen
The magnified picture below is the spot where the white background meets the blue rectangle. One point to note relates to the primary light colors, red, blue and green, that we see as white when blended together. The color that we call green, looks like more “yellowish” than what we tend to think of as a true green.
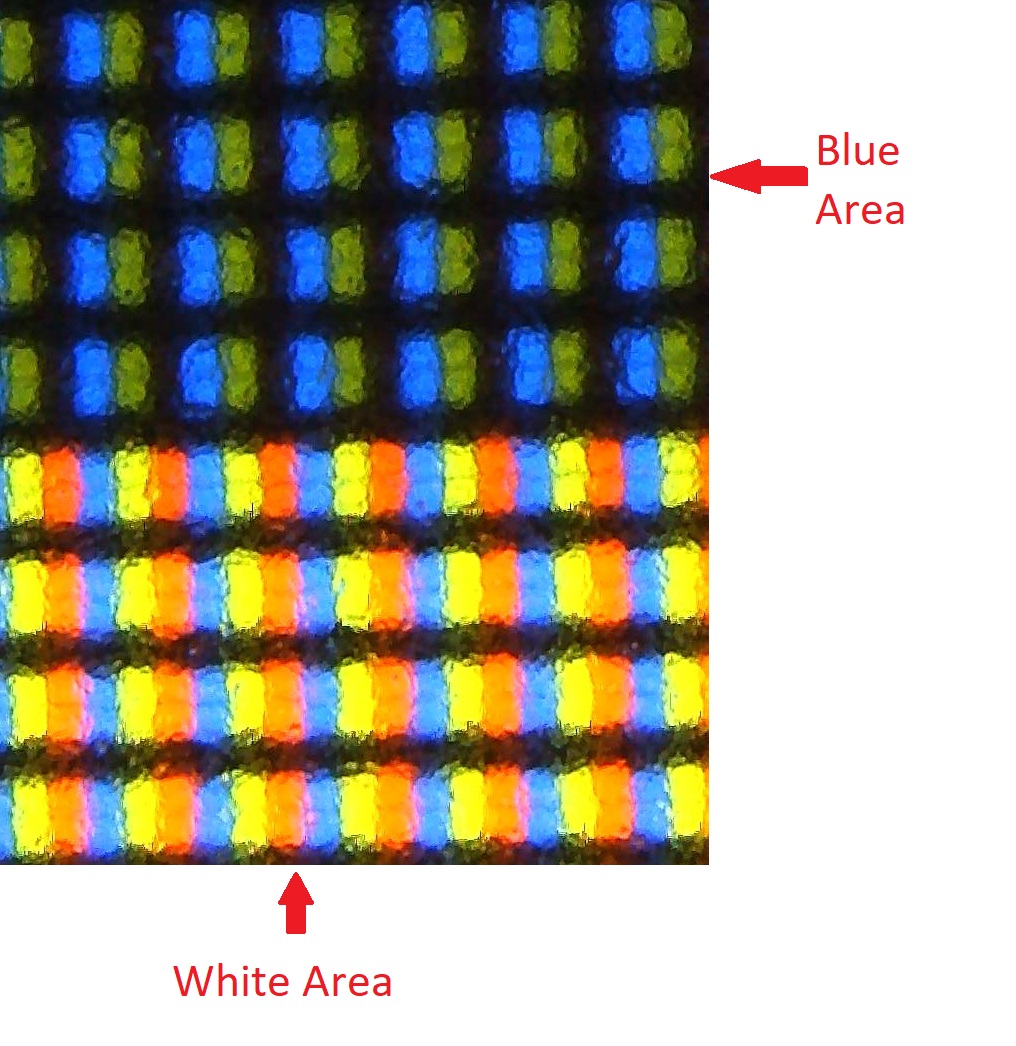
Figure 23: Small Section of LCD Screen
You can see that the blue area on the top has the crystals set to pass the blue portion of the light spectrum, pass some of the green light and block the red light. We see that section as the blueish color on the screen. The bottom part, that we see as white, is a blend of all three colors. In the real world, there are many colors, so LCDs are not simply on or off. Voltages to the crystals can be altered to allow some of a color’s light through, so that more complicated colors can be created. For example, mixing red and blue makes a yellow, but more red than green makes orange. A little more red makes an “orange-ish” red , etc. Many modern screens have what is called 8-bit color depth. (Some have more.) With 8-bit color, the brightness of each sub pixel can be set to a number between 0 and 255, so that there are 256 times 256 times 256 possible colors. If a red crystal is energized to twist the red portion of the white backlight 90 degrees, all the red light will pass. If the crystal twists the red light 80 degrees, most of the red light will pass, etc.
As with my explanation of LCD panels, this will be a simplified explanation of OLED screens. Far more detailed explanations can be found on the internet. An LED is a light-emitting diode; when a current is applied, it gives off light of some color. In the past, all LEDs were made from silicon. Organic LEDs replace the silicon components with a thin layer of a carbon-based (organic) material. Organic LEDs can be thinner and can offer a faster response than silicon-based LEDs. At each addressable location (pixel), instead of having a red, green and blue crystal, an OLED screen has red, green and blue LEDs that emit the colored light directly. On the ThinkPad P1 computer with an OLED screen that I used for the pictures, there are 3,840 columns and 2,260 rows of addressable locations. The most obvious difference, when you look an OLED screen, is that the black areas are truly black. In a black area of an LCD screen, the red, green and blue crystals are not energized. All three colors of light are not-quite-completely blocked. If you stack a horizontally-oriented polarizer filter and a vertically-oriented one, and then shine a bright light on them, a very small percentage of the light will leak through. Light with shorter wavelengths (blue) will be more likely to get through, but no color is 100.000% blocked. Black areas on an LCD screen are almost black. On an OLED screen, there is no blocking and no backlight. If an area of the screen is to be black, no sub-pixel LEDs are turned on. The area is simply black. The filter leakage on an LCD screen has other, lesser effects, also. An LCD’s red area blocks everything except red light, but a small fraction of other, mostly blue, light leaks through. An OLED screen just turns on the red LEDs. The red is brighter and looks more intense or pure. With an LCD screen, the whole backlight is on all the time, so the screen color has no effect on the amount of energy used. With an OLED screen, it takes more energy to get a colored area (LEDs turned on) than it takes to get a black area “no LEDs turned on”. With that in mind, I set my windows background to all black, hopefully to improve battery life.
The following image shows the same section of an OLED screen.
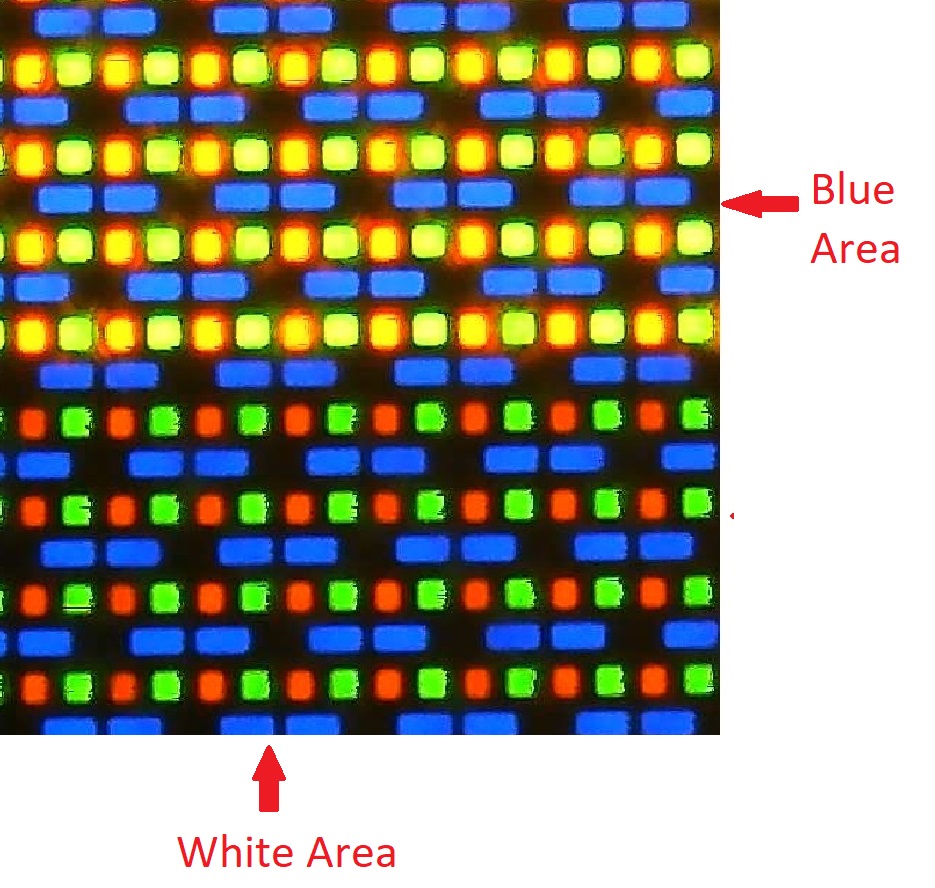
Figure 24: Section of OLED
As with the LCD screen, the blue area is a blend of blue and the yellowish color that we call green, while the white area is a blend of all the colors. As with LCDs, more complex colors can be created. By changing the voltage to an LED, a spot can have more or less of a particular color. In the example, I would guess that the “blue” area had some green and a small amount of red. As with LCDs, LEDs are not simply on or off. Voltages to the diodes can be altered to control the brightness. My OLED screen also has 8-bit color depth, so there are the same 256 times 256 times 256 possible colors.
Screen preferences are subjective so others may have different opinions, but to me, the OLED screens simply look better. The OLED screens are inherently thinner, without the polarizing filters and backlight reflectors, allowing new technologies like foldable or curved screens. It has been my experience that thinner does not necessarily imply more robust or more resistant to physical damage. I think better comparisons as to durability will be available after the OLED screens have been used longer. I will add, however, that one of the most common faults on LCD screens what is called a pressure spot. A pressure spot can appear if a user presses on the front of an LCD panel. The layer with the crystals can get slightly distorted, moving slightly closer to the backlight reflector. That spot appears brighter. An OLED has no backlight and no reflective layer, so there can be no such damage. In limited, non-scientific testing, it appears to me that having an OLED screen lowers a portable computer’s battery run time, although using a black background can help. In order to do a scientific test, I would need to have two computers that were identical, except for the panel type.
While I was writing the evaluation of the X1 Fold, I experienced something that might be another difference between LCD and OLED screens. I was using the X1 Fold, which was sitting on my desk, with the power supply attached. There happens to be a kitten running around my house and he likes to climb my leg, although I tend to object, loudly. He started climbing and I rolled my office chair back to remove him from the room. My chair hung up on the power cord, pulling the computer off the desk and causing it to fall to a wood floor. The fall was hard enough and far enough that I would expect to crack one of the rigid layers in an LCD, especially if there were a touch digitizer in the screen. With the OLED screen, there was no damage and no rigid layer to crack. I wish to state that I am not an expert on how falls relate to cracking; I have used laptops as long as LCD laptop screens existed and I have never before had the kind of accident I described. I am not suggesting that OLED screens are indestructible or that you should try to repeat my actions to confirm.
