ThinkPad X1 Yoga Generation 3 Review
An Upgrade for Last Year’s Excellent 2-In-1
This review is an analysis of the 14” third generation ThinkPad X1 Yoga. The target audience is the mobile business professional who demands high performance coupled with flexibility in use, light weight and long battery life. It has the traditional, clean, black exterior look that has long been associated with ThinkPads. As the Yoga name implies, the hinges are designed to allow 360° rotation.
The machine I tested is based on an Intel i7-8650U eighth-generation Kaby Lake R 1.9 gHz quad-core CPU. It has 16 GB of LPDDR3 memory and a bright 14” IPS WQHD (2560X1440) screen with 10 touch points. Graphics functions relied on the Intel UHD Graphics 620 functions that are built into the CPU. There were two “normal” USB3 ports and two Thunderbolt 3 ports. The Thunderbolt ports can double as the power input connector. There was also an audio combo jack, an HDMI port and a port that connects an included dongle to provide native RJ-45 (Ethernet) support. Networking is handled by an Intel Wireless-AC 8265 adapter that combines WiFi 2 x 2 AC and Bluetooth® 4.2. The machine came loaded with Windows 10 Professional. For storage, the computer has a fast Samsung PM981 NVMe MZVLB512HAJQ-000L7 512GB SSD. The third-generation X1 Yoga has a dual array microphone, a fingerprint reader and two webcams. In addition to the normal webcam, it came with an optional infra-red camera for facial recognition security. On the rear, there is a slot for an SD card and one for a SIM card. There is a rechargeable, dockable stylus or pen that can be used to allow more precision than finger touches. The pen is powered by a capacitor, which explains why it charges very quickly.
The X1 Yoga I tested weighed 1428 gm or 50.35 oz. The weights do not include the charger, but do include the stylus. There may be slight variations depending on configuration.

Figure 1: Top cover

Figure 2: Bottom cover

Figure 3: Left side ports

Figure 4: Right side ports

Figure 5: Rear ports

Figure 6: VGA Adapter, Stylus and Ethernet dongle
My first impressions were positive. After unpacking, before I turned it on, I inspected the machine for any shipping damage or visible defects and found none.
I set the machine up and plugged it in. I booted into the BIOS to set the date and time, and to confirm that the processor, memory and disk storage were correct. I then booted normally and connected the machine to my Lenovo ID and Microsoft ID. Currently, if you connect a Windows 10 machine to a Microsoft account, have a TPM chip and a BitLocker-compatible SSD, BitLocker is turned on by default. I have never been a fan of software encryption, so I turned it off. I tend to rely on a hard drive password that is set in the BIOS. I installed Office 365 and tested those applications. As I expected, everything worked correctly; Office tends to run on any Windows machine. Being a business computer, the machine supports TPM 2.0 for encryption and also has a fingerprint reader. I put passwords on through the BIOS and turned on “Windows Hello”. Everything worked perfectly. My X1 Yoga has the optional infrared camera with face recognition, which is integrated into Windows Hello. I set that up as well. I sometimes have glasses on, and I sometimes wear a hat. I took four pictures, with and without each. The process seemed to work without any issues. The fingerprint sensor has been integrated into the pre-desktop authentication, so that at power up, a single swipe could supply my power-on password, ATA passwords and Windows passwords. The face recognition is only integrated into Windows. I don’t know enough about the process to know if integration into the pre-desktop authentication might be possible at a later time.
I wondered if the face-recognition could be fooled by a simple picture held up in front of the infrared camera. I had someone take a high-resolution picture of my face, and I printed it on a good, color laser printer. Windows was not impressed by my crude attempt. Setting up the face recognition is simple. You sit in front of the screen and click a link to add a picture. Some lights flash; your face is projected onto a grid and it’s done. It was harder to capture a photograph for this review than it was to set up the face recognition. The IR camera seemed to have a wide-angled lens; it was hard for me to capture the image without standing where the IR camera could “see” me. When storing a facial picture, it is important that only one face be visible in the frame.

Figure 7: Face recognition
I was impressed with the clarity and viewing angles from the IPS screen. There was no backlight bleed and the colors were crisp, including the blacks and the whites. Based on the screen resolution and the size of the screen, the default under Display Settings was to render text and icons at 200%. I prefer more information per page, and the screen was so clear that I was comfortable with 150%.
I liked the keyboard. There was a clear, positive feedback when the key “clicked”. On many machines with a short key travel, I’m never really sure if a key stroke has registered. Also, I had no problem with “key bounce”, where the user tries to hit a key once and ends up with two (or more) of the same character.
I have never needed to use a stylus enough to become proficient with it, but the pen in the X1 Yoga seems very precise. I needed to supply a signature, and I found it easy to create one that actually looked like it was created with a pen and paper.
In laptop mode, the machine looks like a traditional Lenovo ThinkPad.

Figure 8: Laptop mode
Using the Yoga 360° hinge, you can fold the top to resemble a tent and the picture automatically rotates, even while it is running. The hinges were smooth and quiet.

Figure 9: Tent mode
Or, tablet mode.

Figure 10: Tablet mode
If the machine is folded into a tablet, the keys retract, and the touchpad is deactivated so that you don’t need to worry about accidental key-presses and touchpad actions.
The X1 Yoga Gen 3 uses LPDDR3 memory, as did the generation 2 model. LPDDR3 memory runs at 1.2V, like DDR4 memory, and it also supports a new standby power mode, available in the 7th generation and later Core processors (Kaby Lake and Kaby Lake R), like the ones in both Gen 2 and Gen 3 X1 Yoga machines. This power state needs far fewer refresh cycles in standby mode, thus dramatically lowering the power drain while the machine is sleeping. The generation 3 memory runs at 2133 mHz as opposed to 1866 mHz on generation 2 machines. Later in this review, I will discuss speed differences between Gen 2 and Gen 3 models, and I will try to quantify any effect from the faster memory.
People frequently ask me about “upgradability”. In general, laptops are less upgradable than desktops, and compact laptops are less upgradable than larger ones. As computers get smaller and thinner, memory, CPUs and sometimes even disk storage cannot be changed as they are integrated into or soldered onto the motherboard. In the ThinkPad X1 Yoga Gen 3, CPU and memory are soldered and the SSD is a separate M.2 card. The battery is inside the machine and can be disconnected for service via the BIOS, without opening the case. I suggest that you would be better off not opening the machine unless you really need to do it. Having said that, the bottom cover is held on by 8 captive (they don’t come out) screws. The lid lifts off from the hinge side. There are tiny tabs all around, and if you are not familiar with this sort of cover, it is easy to bend or break the tabs. Once the tabs are bent or broken, the cover will never fit correctly. I believe that you should buy a machine with a disk big enough for your needs, rather than planning to upgrade later. If you really want to know how it looks inside, you can look at my pictures:

Figure 11: Overall view
You can see the large, 54 watt-hour battery. On the lower left side, you can see the stylus in its silo.
The wireless card and the M.2 SSD are under a plastic sheet to the left of the CPU fan. If you remove the plastic sheet, the cards are exposed. There is a slot at the upper right of the picture for a 42 mm M.2 card, presumably a WWAN card. (My machine had no WWAN antenna wires.) A common question is whether an M.2 SSD can be fitted into the WWAN slot. In this case, I believe the answer is “no”. WWAN cards tend to be single-sided. SSDs tend to be double-sided (chips on both sides) and use additional leads on the connector. I tried installing an SSD into the WWAN slot, and there seemed to be insufficient room for my double-sided card. I decided not to try to force it into place and risk breaking the brand new machine.

Figure 12: Close-up of plug-in cards
The only part you might need to upgrade is the SSD. It is in a cover that shields it from electrical interference. I took it out to photograph. The SSD in my machine is a Samsung 512GB PM861 MVMe drive. If you decide to upgrade the SSD, it takes a type “M” connector.

Figure 13: SSD
I always want to be sure that I won’t run into a problem related to overheating or excessive fan noise. For testing, I often use TPFanControl to monitor temperatures. I ran Prime95 to exercise the CPU and watched the temperatures. After about 15 minutes, the temperatures stabilized around 78˚C or 79˚C, which is warm, but not excessively warm, especially for an I7 processor and a thin case. Fan noise was never a problem.

Figure 14: Prime95 and TPFanControl
The computer came with an adapter to connect a USB-C port to a VGA cable, but I generally use HDMI for connecting screens. Even though the X1 Yoga has a full-sized HDMI port, I wanted to test with two USB-C to HDMI adapters that I had in my drawer. I tested both and I learned that I needed to connect the monitor and cable to the adapter before plugging them into the computer. This allowed the correct type of device to be recognized when the USB-C port was connected; other than that, they both worked without issue. One of the adapters was a generic, cheap unit from China that cost me $6.99 including international shipping. I am not recommending any particular brand, but I made no attempt to obscure the brand names when I photographed them. As I said, they were simply the adapters in my drawer.

Figure 15: USB-C to HDMI adapters.
My experience has been that, on machines with integrated graphics, there are problems getting more than two displays working at the same time. However, multiple-display questions appear on the forum frequently, so I decided to do a little testing. I didn’t have a big enough test bench to set up two televisions, so I used a dining room table. The lighting is incandescent and not very bright, so the pictures are not great, but they are good enough to see what’s going on. I first connected a television to the USB-C to VGA adapter through a VGA-to-DVI adapter. (My television had a DVI input and no VGA connector.) As I hoped, that setup worked fine. At the same time, I connected a second television to the HDMI port and it connected immediately. The laptop display was duplicated onto the HDMI-connected screen (to the right in the picture) and extended onto the VGA-connected screen.
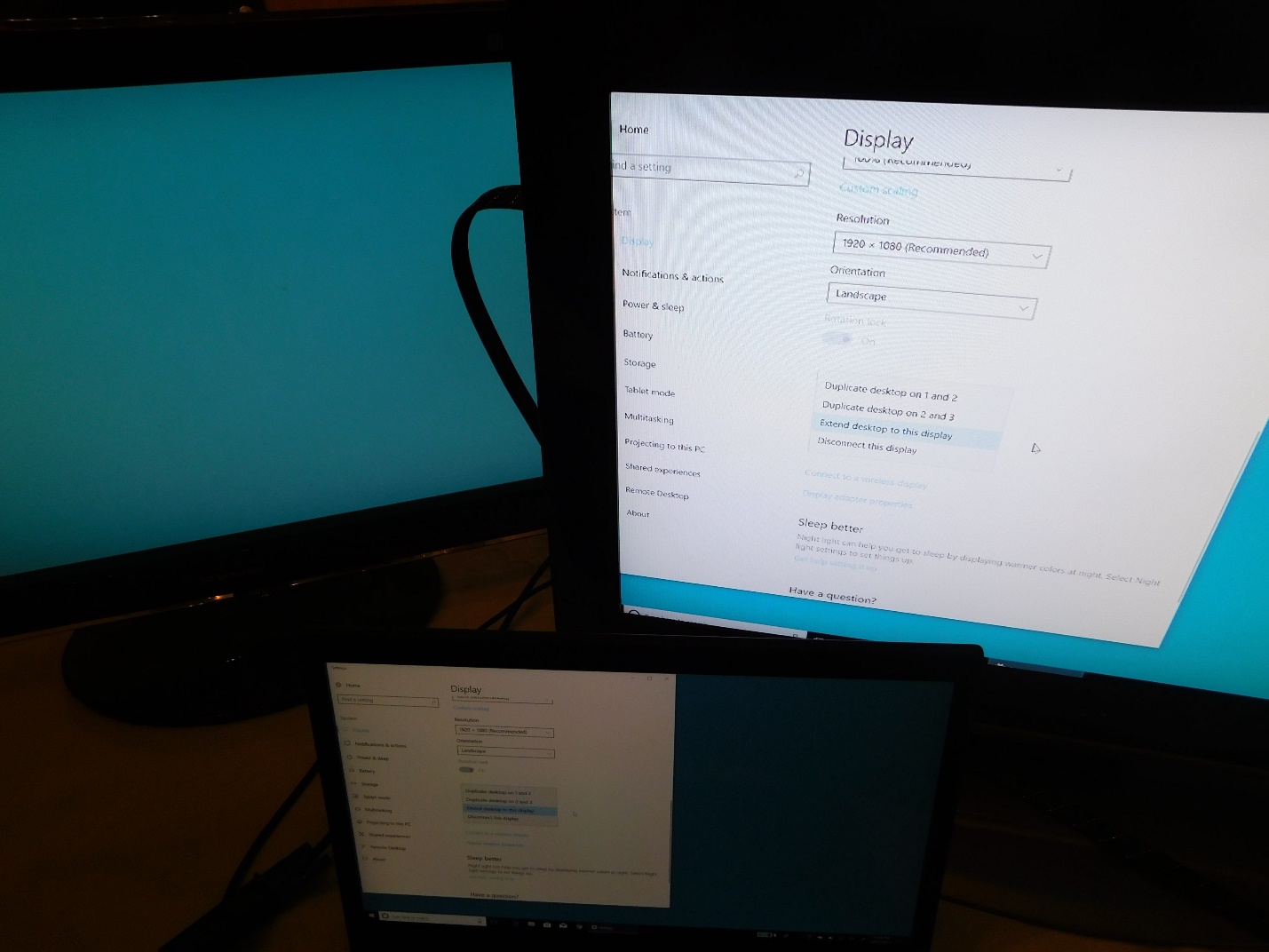
Figure 16: HDMI and USB-C -> VGA connected simultaneously
The wireless card in my X1 Yoga supports a wireless display via a Miracast adapter, that can be connected to an HDMI capture port. I also wanted to test wireless display, so I decided to try it at the same time. I used a Yoga Home 900 All-In-One, which has an HDMI capture port. I set it up, plugged in the Miracast adapter and the X1 Yoga immediately connected. I really made no attempt to test options regarding extended, separate or duplicated displays but when I clicked on the “identify” button, it looked like there were four displays. Display 1 (internal display) and display 3 on the right (HDMI attached) were duplicated. Display 2 in the center (USB-C to VGA) and Display 4 on the left (wireless) were separate.

Figure 17: Four screens
The last several generations of Intel mobile processors have offered improvements in power management, die size, graphics and cache size, but raw computing power gains have been modest. I thought that the Ivy Bridge CPUs (3rd generation) were noticeably faster than the Sandy Bridge (2nd generation) chips, but that was five years ago. Ivy Bridge was replaced by Haswell, which was replaced by Broadwell. Broadwell became Skylake, which was replaced by Kaby Lake (7th generation). The current 8th generation CPUs are being called Kaby Lake R. (R stands for refresh.)
The 8th generation low-power (15W) I7 mobile CPUs have 4 cores and 8 threads, which is double the numbers in the 7th generation chips, so one would expect multi-core CPU speed tests to show real gains. However, computer speed is really made up of many factors, such as memory access, graphics rendering and disk or SSD throughput, plus CPU speed, both single thread and multi-thread.
I tried to compare all these factors between two X1 Yoga computers (Gen 2 vs. Gen 3), to try to quantify any speed improvements. Both computers have i7 processors. The Gen 2 machine has an i7-7600u 2.8 gHz processor with 2 cores and 4 threads, while the Gen 3 machine has an i7-8650u 1.9 gHz 4 cores and 8 threads. Both machines have 16GB of memory. The Gen 2 machine has Intel HD Graphics 620, while the Gen 3 machine has Intel UHD Graphics 620. The biggest obvious difference is that the Gen 3 machine has twice as many cores while the Gen 2 machine has a higher clock speed. However, things are not that simple. Both CPUs support Turbo Boost, which I would describe as some sort of black magic that makes the CPU seem to be running faster than it really is. The single-core turbo frequency on the Gen 3 machine is 4.20 gHz, while the Gen 2 machines is running at 3.90 gHz. If all cores are using Turbo Boost, the two Gen 2 cores’ Turbo Boost speed is 3.9 gHz and the Gen 3’s four cores’ speed is 2.6 gHz. The Gen 3 machine had double the cache memory of the Gen 2 CPU, 8MB vs. 4MB. Before running benchmark tests, it is hard to know what to expect.
I want to mention one more thing. The memory benchmark I ran was using a bootable USB drive, so nothing else was running. All the other tests were run under Windows, so there are background tasks running that may affect results to a slight degree.
For memory access, it turned out that both computers’ CPUs could fetch memory as fast as the memory controller and bus could provide it. Additional cores and threads didn’t seem to matter. The Gen 2 machine’s memory runs at 1866 mHz while the Gen 3’s memory runs at 2133 mHz. I used a stand-alone (bootable) version of Memtest86+ to test memory speed. I simply let it run one full test and compared the elapsed times. The Gen 3 machine was faster by an amount proportional to the difference in memory clock speed.
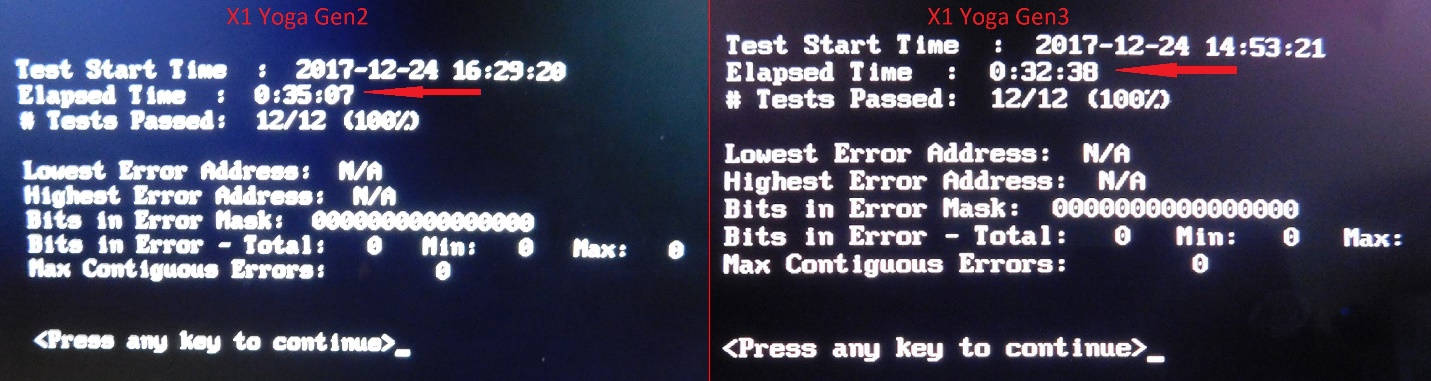
Figure 18: Memory test
I used AS SSD Benchmark to measure disk throughput. The raw numbers don’t translate well into real-world speed, but when you test two different machines with similar drives, or test 2 different drives in the same machine, you can compare the final scores and bigger numbers are better. The Gen 2 machine has a Samsung 512GB SM961 and the Gen 3 machine has the newer Samsung 512GB PM981. Here are the scores from the two drives:
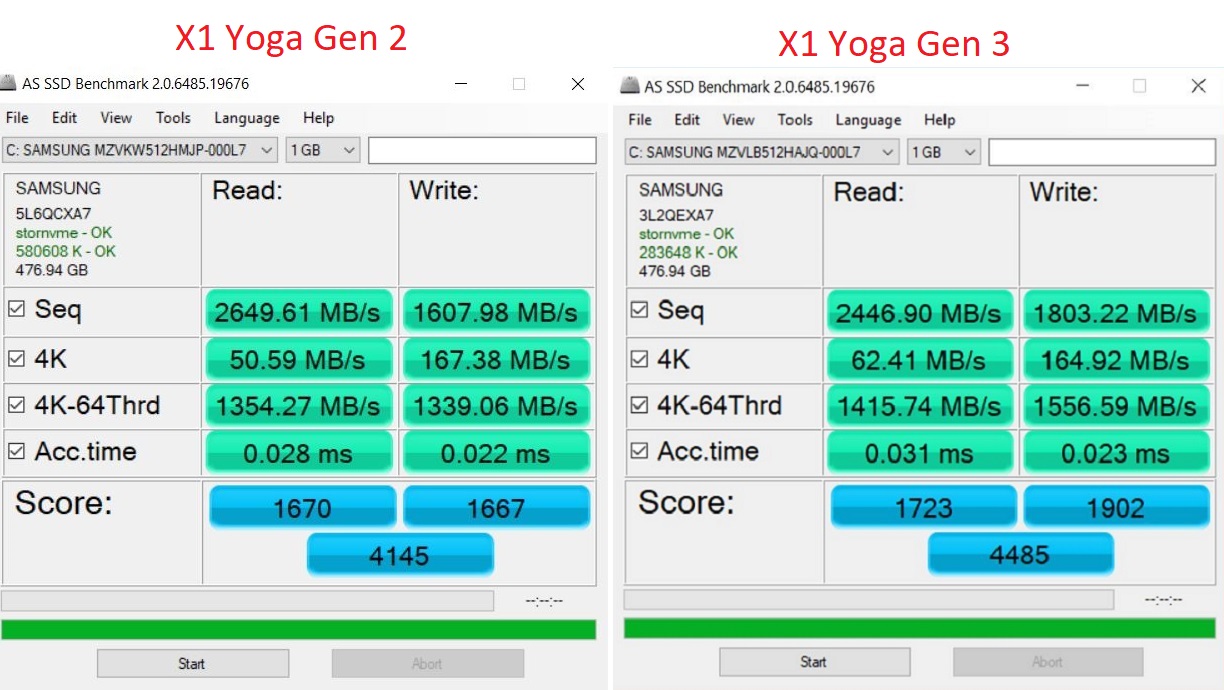
Figure 19: SSD test
I always find disk test raw, individual numbers confusing. One drive is always faster in some tests but not others. In this case, the overall score showed that the newer model SSD in the Gen 3 machine had a score that was about 9% faster than the drive in the Gen 2 machine. You can draw whatever conclusions you wish.
I use Furmark to test graphics performance. Furmark does a very complicated set of rotations and gyrations and generates a full-motion graphic. On both machines, I ran Furmark in full screen mode at the native resolution for the LCD. On machines with a discrete GPU, graphics functions are offloaded to the dedicated GPU, so I monitor the GPU temperature, but on a machine with integrated graphics, all the needed calculations are done in the CPU. At the end, Furmark gives a summary, with the important feature being the number of frames per second (FPS) rendered. The Gen 2 model used Intel 620 HD graphics, and the Gen 3 machine used Intel 620 UHD graphics. Both machines had a native resolution of 2560X1440. The Gen 2 machine had a dual-core CPU and the Gen 3 machine was quad core. I really didn’t know what to expect.
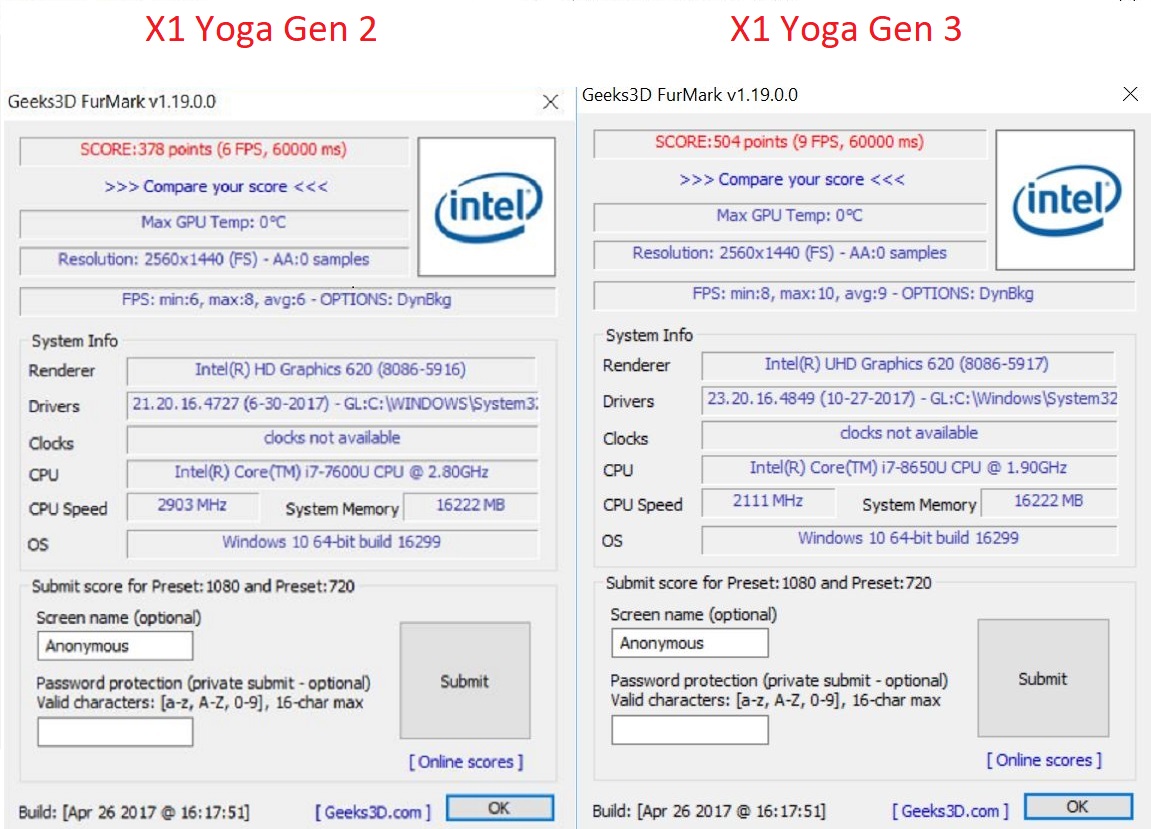
Figure 20: Graphics benchmark
It turned out that the program’s numeric score on the Gen 3 machine was a third higher than the Gen 2 machine (504 vs. 378), and the frames-per-second figure increased by 50% (9 FPS vs. 6 FPS). To me, this difference implied that the graphics benchmark software might have made good use of the quad-core processor.
I like to use Novabench to test multi-thread CPU speed and overall performance. The multi-thread CPU score on the Gen 3 model was substantially higher than the Gen 2 machine. That result would be expected, because of having twice as many threads running. The Gen 3 memory and disk scores are higher than the Gen 2 scores by an amount similar to the increase shown by MemTest86+ and AS SSD test. The graphics test scores on Gen 2 and Gen 3 machines were much closer to each other on Novabench than what was found by Furmark. My guess is that the testing program Furmark made good use of the quad core processor in the Gen 3 model and Novabench’s graphics test did not. The Novabench graphics test may only use a single thread. This is only my speculation and rationalization of the posted results. I have no knowledge of how the various benchmarking programs really work. My guess is that graphics rendering improvements in Gen 3 would greatly depend on how well the rendering program utilized the extra threads available. The overall score assigned to the Gen 3 machine was 25% higher than the score on the Gen 2 computer. Near the top of the output display, Novabench lists the CPU speed. For processors that support Turbo Boost, this number represents the actual speed that was achieved. The speed shown may be different from either the base frequency or the Turbo Boost frequency.
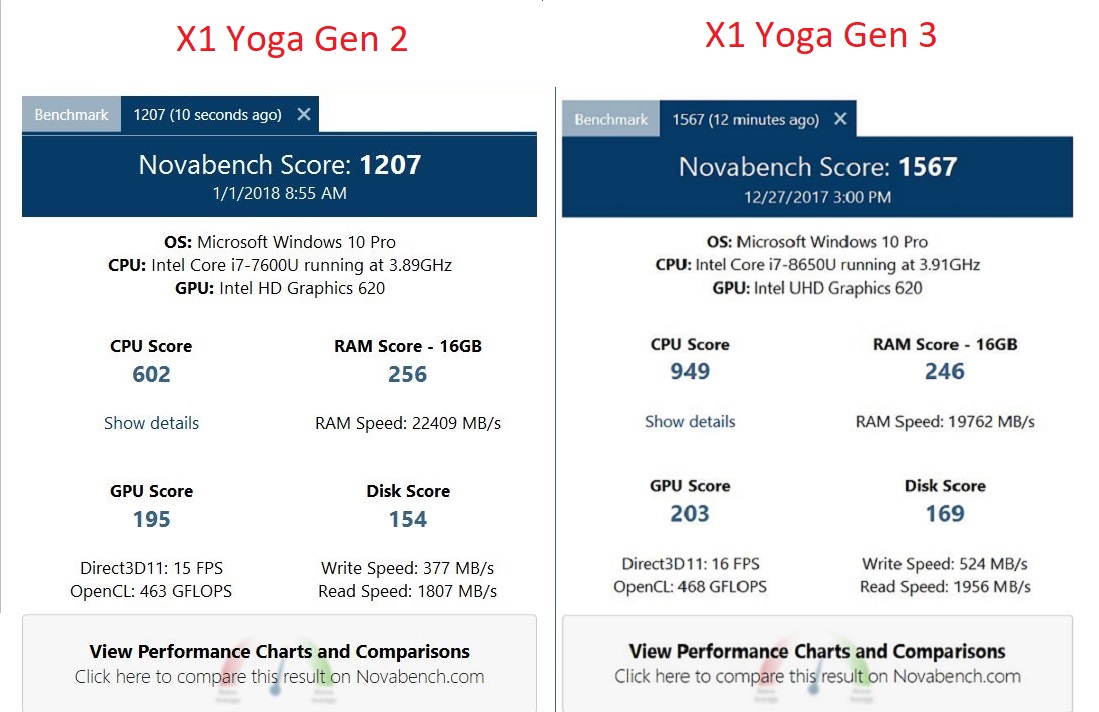
Figure 21: Multi-thread
I also like to run a single-thread performance test to see how well a machine will perform when doing computations that cannot be spread out among multiple threads. Also, some older software (and some new software) is not designed to use multiple threads. Normally, CPUs with more cores tend to have a lower base clock speed, so one would expect them to perform less well on a single-thread test. “Normally”, doesn’t directly apply here, though, because both i7 processors can use Turbo Boost, a feature that lets CPUs work faster than they are expected to run. Even though the real clock frequency on the Gen 3 machine was slower, the Turbo frequency was slightly faster. (4.2 gHz vs. 3.9 gHz) Some things depend on the base frequency and some things depend on the Turbo frequency. Turbo Boost is on a growing list of technologies that I “understand” by attributing their actions to magic. The program I use for single-thread CPU testing is SuperPi. This program forces the use of a single thread and calculates the first 32,000,000 digits of Pi. Just to make sure it is right, it goes through the process 24 times and writes the digits to a file, in case you want to know the digits or to check the results using a hand-held calculator. The Gen 2 machine, with its faster base clock speed was slightly faster on this single thread test. It took about 9 ½ minutes to complete vs. about 9 minutes.
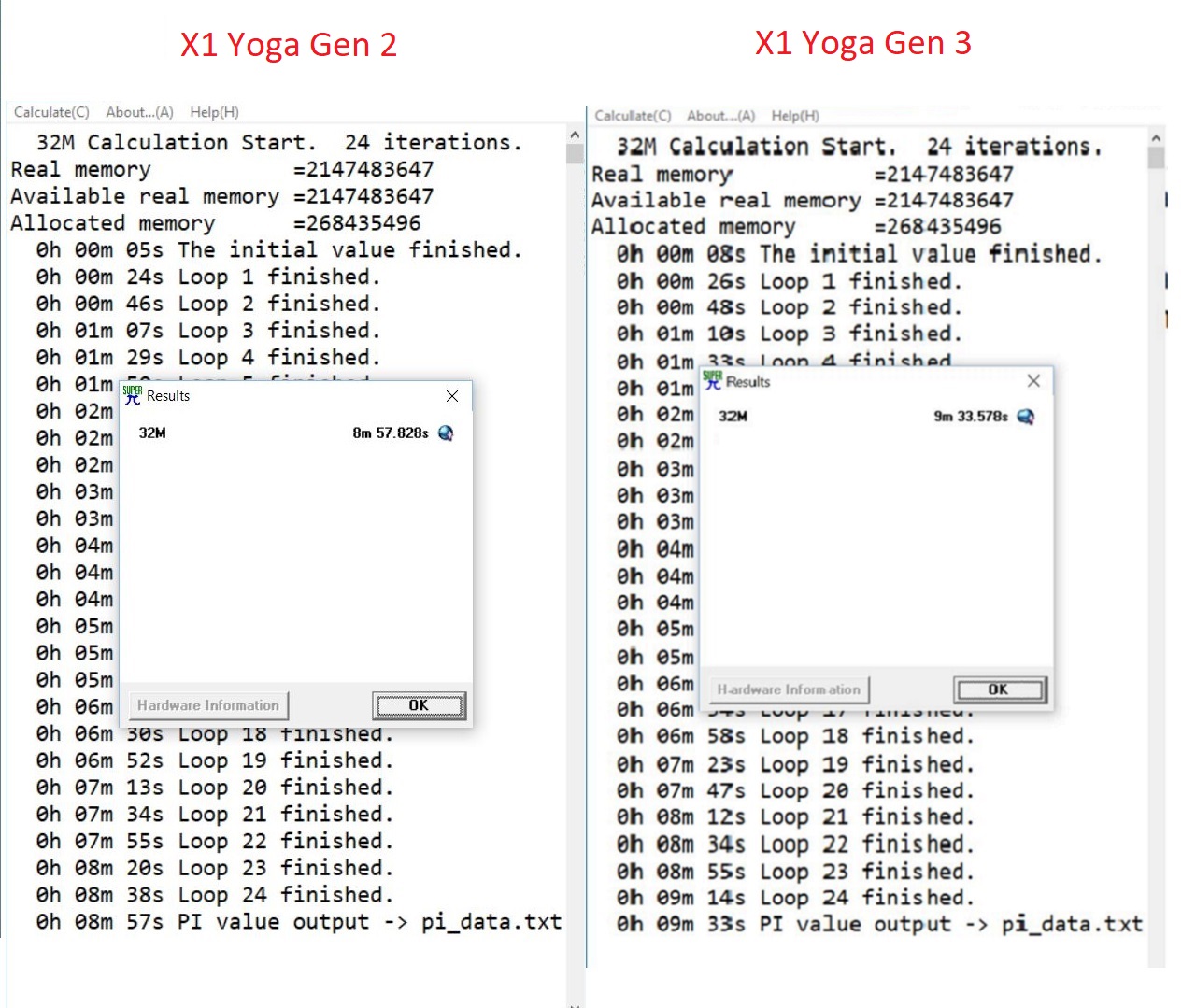
Figure 22: Single-thread
Earlier, I had run Prime95 with TPFanControl to confirm the Gen 3 X1 Yoga was able to survive a stress test in all threads and remain cool enough to be stable. I sometimes use a different program, Intel Burn Test for the same reason. Intel Burn Test goes through an extensive set of algorithms and calculates some number and compares the calculated number to the expected result. It then repeats the process 10 times and announces that, if your machine survived the test, it should be stable doing any real work. In addition, however, it indicates how long each of the iterations took. Less time would indicate a faster processor. If the times get longer as you go through the 10 cycles, it would indicate that the CPU was being throttled down due to heat. With that in mind, I decided to run the program on both machines to see if I could learn something. This time, I used Core Temp to monitor temperatures, rather than TPFanControl, for no particular reason.
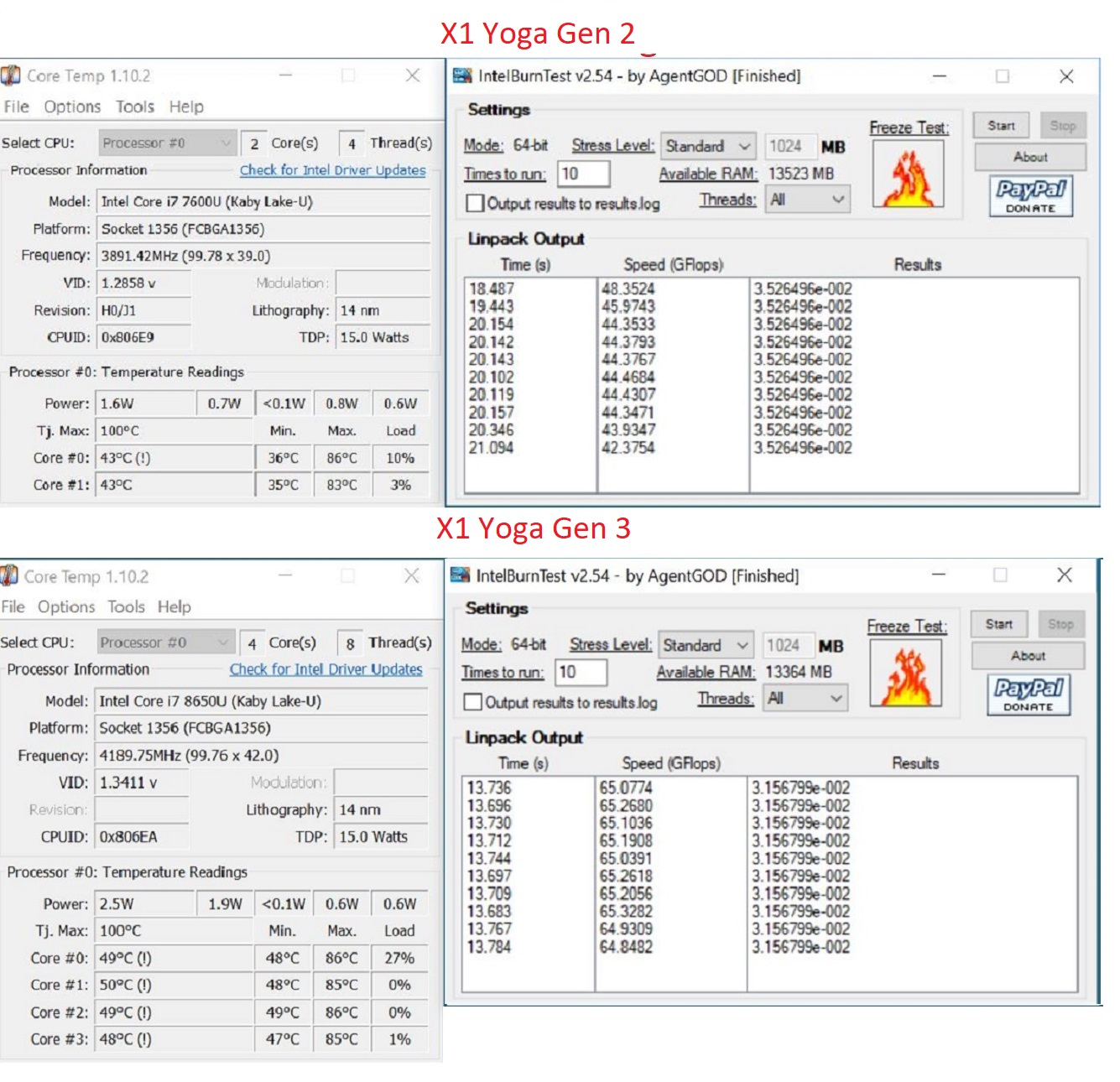
Figure 23: Intel Burn Test
Looking at the results, I found some things interesting. Both machines completed the tests successfully and hit a maximum temperature of 86˚C, which is fine for this sort of test. The elapsed times of the 10 cycles on the Gen 3 machine were lower than the times on the Gen 2 machine. The difference was an amount that would be expected, based on the results of the earlier speed tests. The times of the 10 iterations were very consistent on the Gen 3 machine, meaning that there was no throttling needed. The times on the Gen 2 machine got longer in later iterations, indicating that the power management needed to slow down the CPU a little to maintain a good temperature. You can draw your own conclusions.
There is always something that I would like to see changed in the next model. I have no idea how difficult this would be to implement or whether it is possible at all, but I would really like the facial recognition to be integrated into the pre-desktop authentication so that a face could provide all needed security. Last year’s model had one of the square fingerprint readers now used in modern machines. None of the fingerprint readers work really well for me. My fingerprints are worn from years of my doing lots of strenuous things with my hands, small injuries and working with abrasives. The newer, square fingerprint readers are better for me than the older, slit-type readers. The Gen 3 X1 Yoga also had a square fingerprint reader, but it is physically smaller than last year’s model. As I said, I don’t get perfect results with any fingerprint reader, but my feeling is that I get better results with the larger reader from last year.
I thought last year’s (generation 2) X1 Yoga was a great machine. The third-generation machine only got better. It is substantially faster, and the facial recognition is very convenient. I had no complaints regarding last year’s hinges, but I think the new ones are smoother. There were also some stylish, cosmetic changes to the lid and LCD bezel. Overall, I liked the machine a lot. It seemed to be a well-thought-out, mature product.
I think the Thinkpad X1 Yoga would be an excellent choice for anyone needing a light-weight, high-end business laptop and who also wants the additional flexibility normally found only in Windows tablets and Convertible PCs.
