ThinkPad P1 Generation 2 Review
The next generation ThinkPad P-series slim and light mobile workstation
This review is an analysis of the second generation P1, a compact mobile workstation. This is a computer that I purchased myself. It was not provided by the manufacturer.
The following paragraph is a brief history of the mobile workstations that led up to the current offerings. If this topic does not interest you, you may skip it without a loss of continuity. The P-series mobile workstations replaced the W-series machines, which were first introduced in 2010 with the W500. At that time, the W500 machines shared processors with corresponding T-series machines, so the W500 laptops were like the T500 laptops with a discrete GPU, but with more graphics memory. The next year, the T510 and W510 became more different from each other. The W510 was available with quad-core CPUs that drew 45 watts TDP (thermal design power) vs. 35 watts on the T510. The larger power draw meant more work done but did require a bigger fan. The quad core CPUs in the W510 could support 4 memory slots with up to a total of 32 GB of RAM. There were similar pairs of machines the next two years, and then in 2014, the T540p and W540 machines were released. Both could support quad core, 47-watt CPUs but the W540 was available with 4 memory slots and a better GPU. 2014 was the last year that any of the machines with mobile CPUs used socketed (PGA) chips. In 2015, there were no real mobile workstations released. Intel had moved to soldered (BGA) CPUs. All the mobile CPUs in these laptops were ultra-low power, 15-watt models. The “W” machine that year was a T550s (slim). One notable thing about the 2015 models was that they could all support 16GB DIMMs. That meant a 2-slot machine could support 32GB of memory. The slim workstation had a better GPU than the T550 but was otherwise similar. Both could support 32GB of memory (2X16GB), the same as the W540 with its 4 slots (4X8GB). The next year, the “W” designation was replaced by the “P”-type machines. The P50 (15.6”) and P70 (17”) machines returned to higher wattage (45W) CPUs, but the processors were still soldered to the motherboards. The T560 continued to use ultra-low power, 15-watt CPUs. The P70’s larger size allowed more storage options, and the space allowed for larger fans and more GPU options than the P50. Both models had 4 slots, supporting up to 64GB of memory. There were similar sets of machines the next 2 years: the T570, P51 and P71, and the T580, P52 and P72. There was, however, one addition each year starting in 2017. Lenovo added a P51s (slim) which used a low power (15-watt) CPU and had 2 memory slots and a maximum of 32GB RAM. It was, basically, a T570 with a better GPU. (This parallels the T550 and the W550s.) In 2018, the model choices were similar, but three things happened. That year, Intel CPUs had a very significant increase in processing speed. It was the first time in about four years that I found a big year-over-year speed increase. Also, 32GB DIMMs became available and were supported. That meant that a two-memory-slot machine could support 64GB of memory, the same as a 4-slot P51 the year before. The 4-slot P52 could support up to 128GB. That same year, the first generation P1 was introduced. The P1, that year, was like a combination of the P52s and the P52. The case of the P1 was slim, like the P52s, but The P1 used a 45-watt (H-series) CPU, like the P52, including an optional mobile Xeon. The P1 Gen 1 had fewer graphics options than the full-sized P52 but had a better GPU than the P52s. The 2 memory slots in the P1 could support 64GB of memory.
Those were the steps that led to the P1 Generation 2 laptop I have today. The machine I tested is based on an Intel i7-9750H, ninth generation, Series H, six-core, 2.6 gHz CPU. Intel now refers to this CPU as a “product formerly called Coffee Lake”. The P1 Gen 2 is also available with a Core I5, a Core I9 or a Xeon processor. Mine has a single 16 GB DDR4 SODIMM and a bright 15.6” UHD (3840X2160) OLED multitouch screen. The graphics functions rely on either the Intel UHD Graphics 630 functions that are built into the CPU or the nVIDIA Quadro 1000 GPU with 4 GB of dedicated video memory. The P1 is also available with an optional nVIDIA Quadro 2000 GPU. There are two “normal” USB3.1 Gen1 ports (one always on) and two USB Type-C Gen 2 / Thunderbolt™ 3 ports. The Thunderbolt ports can also be used to supply power on a limited basis. The power to USB-C ports is limited to 100 watts, which is less than the machine might be using. Power the laptop via these ports can either slowly charge the battery or can slow the discharge while running on battery. I plugged in a 65-watt USB-C charger and got an appropriate warning, but the charger seemed to run the machine while using integrated graphics without discharging the battery, although I was not doing any serious work at the same time. The computer also has a media card reader, a slot for a security cable, an audio combo jack and a full-sized HDMI port. Networking is handled by an Intel Wireless-AX-200 adapter that combines WiFi 2 x 2 AX and Bluetooth® 5.1. There is an external port that connects to an optional ethernet extension. My machine did not come with the cable, but my X1 Yoga Gen 3 uses the same kind of cable, so I plugged it in to test on the P1. It was automatically recognized and worked without incident. My machine came loaded with Windows 10 Professional. For storage, the computer has a fast, Samsung NVMe MZVLB512HBJQ-00L7 SSD. My P1 also has two webcams. In addition to the normal webcam, it came with an infra-red camera for facial recognition security. The cameras have a mechanical shutter for privacy. The laptop comes with an 80-watt-hour internal battery and a compact, 135-watt charger. My understanding was that the touchscreen supported an active pen, so I tried the one I have from an X1 Yoga. It worked with no issues.
The P1 I tested weighed 1716 gm or 60.55 oz. The weights do not include the charger. There are variations depending on configuration.

Figure 1: Top cover

Figure 2: Bottom cover

Figure 3: Left side ports

Figure 4: Right side ports
My first impressions were positive. After unpacking, before I turned it on, I inspected the machine for any shipping damage or visible defects and found none.
I set the machine up and plugged it in. I booted into the BIOS to set the date and time, and to confirm that the processor, memory and disk storage were correct. I then booted normally and connected the machine to my Lenovo ID and Microsoft ID. I installed Office 365 and tested those applications. As I expected, everything worked correctly; Office tends to run on any Windows machine. Being a business computer, the machine supports TPM 2.0 for encryption and it also has a fingerprint reader. I put passwords on through the BIOS and turned on “Windows Hello”. Everything worked perfectly. The face recognition of my infrared camera is integrated into Windows Hello. I set that up as well. I sometimes have glasses on, and I sometimes wear a hat. I took four pictures, with and without each. The process seemed to work without any issues. The fingerprint sensor has been integrated into the pre-desktop authentication, so that, at startup, a single swipe could supply my power-on password, ATA passwords and Windows passwords. The face recognition is integrated only into Windows. I don’t know enough about the process to know if integration into the pre-desktop authentication might be possible at some later time. I have heard rumors that Microsoft was looking into it, whatever that means. I know that with Windows Professional and a TPM chip, Windows seems to be turning on Bitlocker by default. That is not a feature I want or think I need, especially with an OPAL2.0 (hardware encrypted) drive and a disk password. I turned Bitlocker off.
The OLED screen was the reason I picked out this machine. I think it is simply a better technology than anything with a conventional backlight. During my initial setup, I changed my desktop to be black, for reasons I will discuss later along with other aspects of the screen, after I cover the attributes that are shared among all the models.
I liked the keyboard. There was a clear, positive feedback when the key “clicked”. On many machines with a short key travel, I am never certain that a key stroke has registered. I had no problem with “key bounce”, where the user tries to hit a key once and ends up with two (or more) of the same character. The area around the keyboard was slightly depressed, presumably to eliminate any problems with keyboard marks on the LCD.
The machine looks like a traditional Lenovo ThinkPad.

Figure 5: Running
The P1 uses DDR4 memory, which runs at 1.2V, and it supports a new standby power mode, available in the 7th generation and later Core processors. This power state needs far fewer refresh cycles in standby mode, thus lowering the power drain while the machine is sleeping. I ran a few tests simply to be sure that the various ports were working. I tried both the wireless and ethernet connections, Bluetooth, the media card reader, the HDMI port, all the USB ports and I charged the battery using both the normal Slim Tip adapter and a USB-C charger from another ThinkPad. Everything worked fine. The P1 seems to have no option to add a WWAN (cellular MODEM).
People frequently ask me about “upgradability”. In general, laptops are less upgradable than desktops, and compact laptops are often less upgradable than larger ones. As computers get smaller and thinner, memory, CPUs and sometimes even disk storage and wireless cards cannot be changed as they are integrated into or soldered onto the motherboard. In the ThinkPad P1, the CPU is soldered. But the wireless adapter, memory and the SSD(s) are separate cards. The battery is inside the machine and can be logically disconnected for service via the BIOS, without opening the case. I suggest that you would be better off not opening the machine unless you really need to do it. Having said that, the bottom cover is held on by 7 captive (they do not come out) screws. The lid lifts off from the hinge side. There are tiny tabs all around, and if you are not familiar with this sort of cover, it is easy to bend or break the tabs. Once the tabs are bent or broken, the cover will never fit correctly. I believe that you should buy a machine with a disk and memory big enough for your needs, rather than planning to upgrade later. If you really want to know how it looks inside, you can examine my picture:

Figure 6: Inside view
You can see the large, 80 watt-hour battery. If you decide to buy a minimal configuration and upgrade immediately, or find that you need to upgrade later, the SSD and memory slots are easily accessible. I tried replacing my existing 16GB DIMM by two 32GB Samsung M471A4G43MB1-CTD modules. I used normal, retail modules, not Lenovo branded parts. I selected them because they were the cheapest ones that I could find when I bought them. I disabled the internal battery via the BIOS before starting in order to avoid complications. As expected, the first startup took longer than usual, so that the slots could be dynamically configured. The memory worked without incident. Since I had the cover off, I added a second SSD to the empty slot. This time I used a Lenovo-branded part, a Samsung MZVLW1T0HMLH-000L7, FRU 00UP438 that I had in stock. I noticed that the hold-down screw for the second SSD was not present, but I had one that I could use. If you decide to upgrade the SSD or add a second one, you need an SSD with a type “M” connector.
I want to add a paragraph about my experiences with ordering and delivery of the computer. Since this review may be read later, I need to mention that I made the purchase in the middle of the “Shelter-In-Place” order, so production and delivery of all kinds of things were not working normally. Although my advice was to buy the machine you need, rather than a reduced configuration needing to be upgraded, I ordered a custom configuration that I could upgrade. My reasons were that I repair a lot of machines and I always have laptops being repaired. Besides having a lot of experience, I have all the needed tools and supplies. I had already decided that I wanted a compact 15.6” computer with an OLED screen and a 45-watt processor, but Lenovo offers two choices: the X1 Extreme and the P1. The P1 has the option of a Xeon processor, which supports ECC (error correcting) memory and comes with Windows 10 Workstation Edition. I did not need ECC memory and I did not want a Xeon. The P1 graphics options are in the nVIDIA Quadro line; those chips are certified for use with the high-end CAD and image manipulation packages, so if you use one of those packages, the P1 is probably better for you. The X1 Extreme uses the NVIDIA® GeForce GTX 1650 Max-Q, which might be slightly faster for gaming. I do not use a laptop for games. I thought that, for me, the two models were equivalent, so I would get whichever one was cheaper and could be delivered faster. I chose a custom-built X1 Extreme with minimally-sized SSD and the minimum amount of memory because I already had the upgrade parts and was comfortable swapping them. The initial estimate was that the configuration I chose would ship in two or three weeks, which was satisfactory. A week later, I checked the order status and the estimated shipping date had moved 16 days farther into the future. I think that Lenovo was giving me the best information they had available, but the parts for assembling my custom configuration were not coming in on an accurately predictable schedule. I had no confidence that the estimated date would not be extended again. I cancelled that order and ordered a P1 that was described as being “in stock and shipping in two or three days”. It had more memory and a larger SSD than I had originally ordered, but I use those kinds of parts all the time. I submitted the order on a Monday afternoon at 2:00p.m. The system shipped from the U.S. the same day. It was shipped using UPS Ground Shipping and it arrived a week later after the expected 5-business-day transit time.
I always want to be sure that I will not run into a problem related to overheating or excessive fan noise. For testing, I often use TPFanControl to monitor temperatures. I was worried about temperatures because my P1 has a six-core I7, 45-watt processor and a discrete GPU, all in a thin case. I ran Prime95 to exercise the CPU as I monitored the temperatures. Almost immediately, the temperature quickly rose to 97˚C, which is hot, but not dangerously high. The fan speeded up and, with 12 threads running, temperatures stayed at 96˚C or 97˚C. The fan noise was noticeable, but not horrible. Testing programs, like Prime95, stress a computer in ways that are not like normal tasks for most people. Having said that, if my work involved things like manipulation of high-resolution, full motion video, or if wanted to play the latest games for hours at a time, I might consider a mobile workstation with a thicker case, like a P53 or P73 (or even a desktop). For my use, the P1 seems more than adequate.

Figure 7: Prime95 and TPFanControl
Whenever I write a review, I try to do a speed comparison with a similar machine. In this case, I have a T490s with an i7-8565u processor and integrated graphics, so a comparison might be useful if someone is trying to decide between a “normal” laptop with a low power CPU and a workstation replacement with a 45-watt Series-H processor. I also have a 3-year-old P70 with an i7-6700HQ CPU and an nVIDIA Quadro M600M GPU with 2GB, which might provide a useful comparison if someone were deciding whether or not it was time to upgrade. When I checked out the performance of the P1, I found the memory speed was slower because it came with a single DIMM and did not use dual-channel memory access. It has never been clear to me that single vs. dual channel has much of an impact in real life, but it makes a big difference in any benchmark testing. The T490s has two banks of 8GB soldered to the motherboard. The P70 has four 16GB DIMMs, so both of those machines run dual channel. I did not have a second 16GB stick that matched the one that came with the P1, so I swapped in two matching, 32GB DIMMs. I expected the P1 to be the fastest of the three machines. The 45-watt CPU should outperform the 15-watt CPU in the T490s, and the P70 was a 6th generation processor. For the first time in a few years, there was a very significant speed increase when the 8th generation CPUs came out, so my 9th generation P1 should do much better on the CPU score. I like to use Novabench to test overall performance. It does a reasonable job and is free. I always try to use only free software when I am doing any reviews.
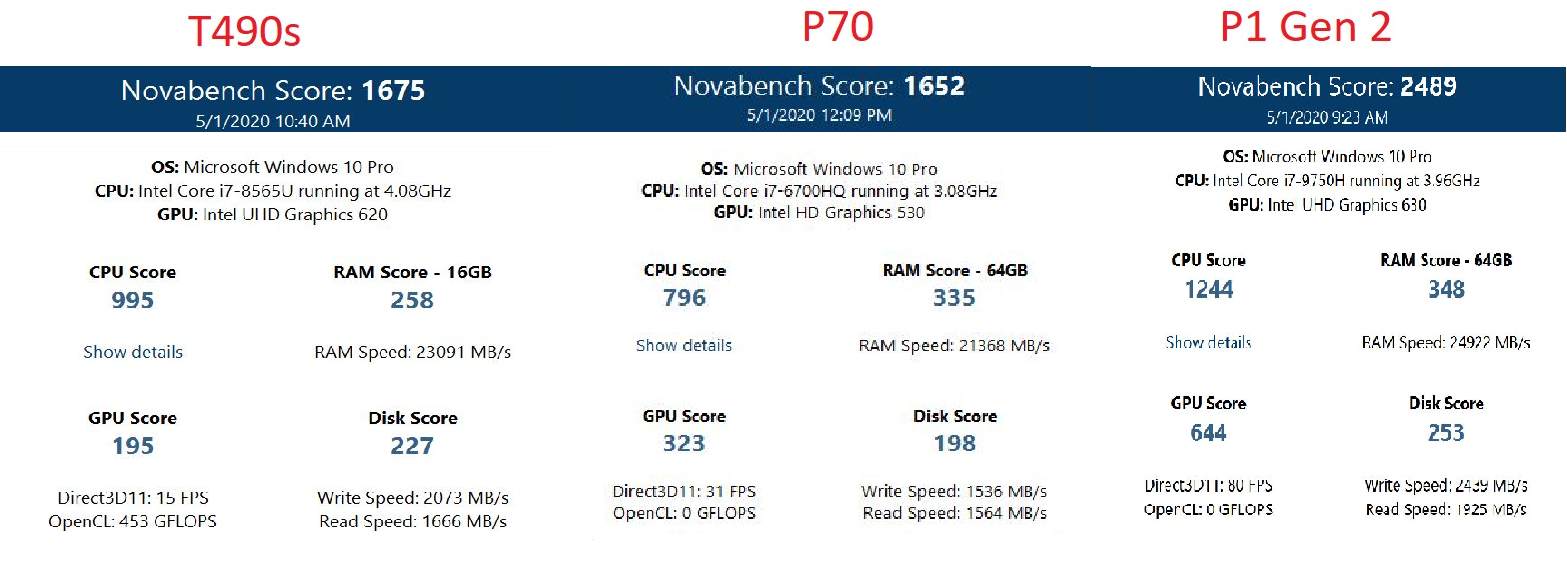
Figure 8: Novabench Scores
The CPU score on the P1 was higher than either of the others, as expected. The memory speed was higher on the P1 than on the P70 by an amount similar to the difference in memory speed: PC4-2400 vs. PC4-2666. The T490s had integrated graphics, so its GPU score was lowest, while the GPU in the P1 is three years newer than the P70. I am simply presenting the numbers; you can draw whatever conclusions you wish.
I use Furmark to test graphics performance. Furmark does a very complicated set of rotations and gyrations and generates a full-motion graphic. On all three machines, I ran Furmark in full screen mode using the FHD (1920X1080) resolution to get a fair speed comparison. FHD is the native resolution on the T490s and the P70. The P1 has a native resolution of 3840X2160, so I tested the P1 at that resolution also. There are four times as many pixels generated, so, at that resolution, one would expect the frame rate to be lower.
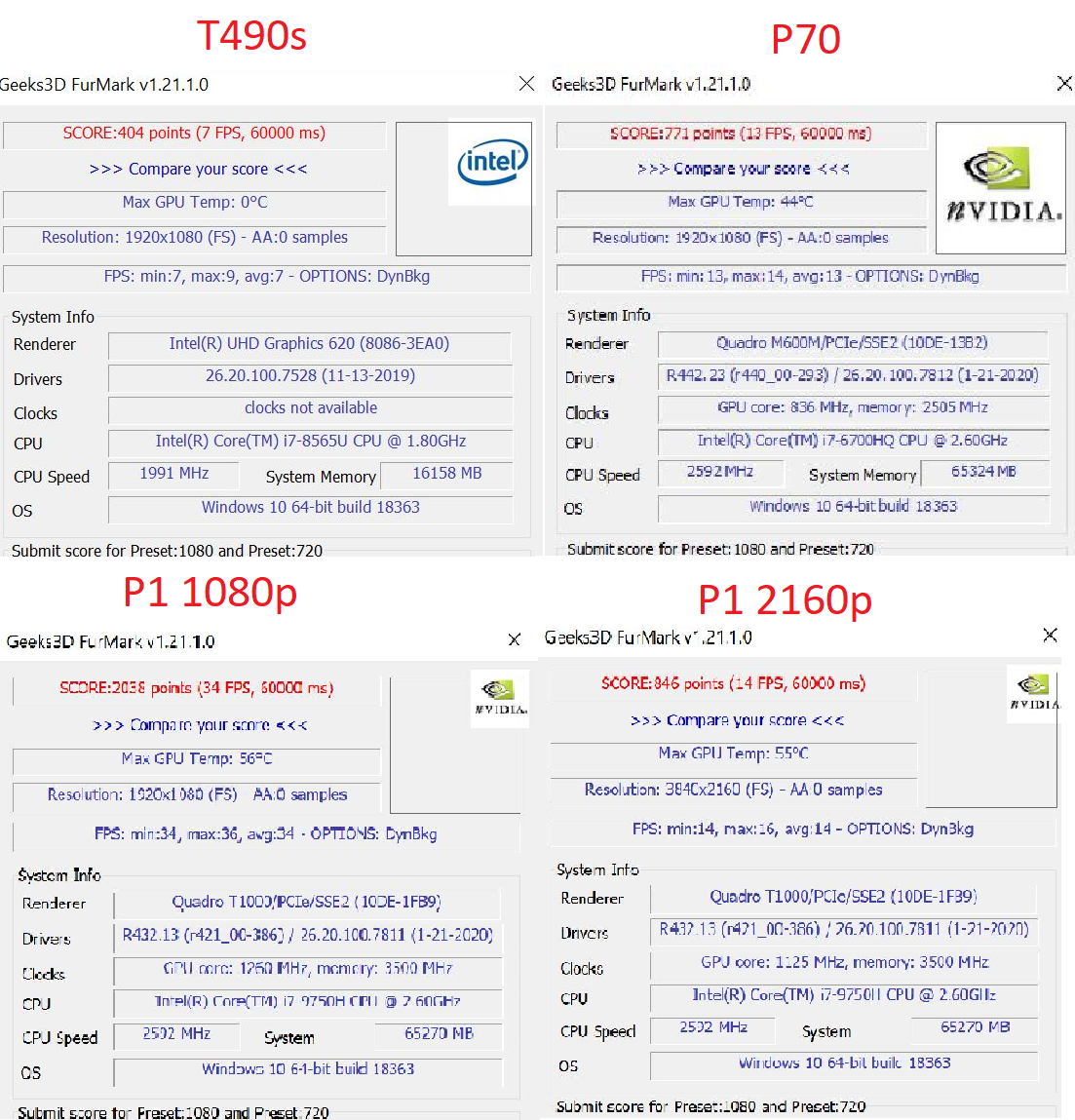
Figure 9 Graphics benchmark
The 3-year-old P70’s frame rate was twice as high as the T490s, due to the discrete vs. integrated graphics. When all were tested at 1080p resolution, the P1 rendered about 2 ½ times as fast as the P70. The P1’s GPU is newer; the CPU is faster, and I believe that OLED screens are inherently faster than LCD screens. I assume some or all of those factors contribute. Even at 2160p resolution, where there are four times as many pixels displayed as there are at 1080p, the P1 frame rate was slightly higher than the P70. You can draw whatever conclusions you wish.
I also like to run a single-thread performance test to see how well a machine will perform when doing computations that cannot be spread out among multiple threads. Also, some older software (and some new software) is not designed to use multiple threads. Normally, CPUs with more cores tend to have a lower base clock speed, so one would expect them to perform less well on a single-thread test. “Normally”, doesn’t always apply. All three machines are new enough to employ Turbo Boost, a feature that lets CPUs work faster than they are expected to run. A single, demanding thread can “borrow” cycles from less-used threads to make single-threaded applications run faster than the clock speed would suggest. I think of Turbo Boost as magic, so when comparing results, I can only speculate on the explanations. The program I use for single-thread CPU testing is SuperPi. This program forces the use of a single thread and calculates the first 32,000,000 digits of Pi. It goes through the process 24 times. One thing I look for is the change in elapsed times on the multiple iterations of the calculation. If an iteration takes longer, I attribute the change to throttling as the temperatures increase due to the heavy calculation. For your information, the T490s has a maximum Turbo speed of 4.6 gHz; the P70 has a maximum Turbo speed of 3.5, and the P1 has a maximum Turbo speed of 4.5. Before running the tests, I expected the T490s and the P1 to have similar run times and expected the P70 to be slower.
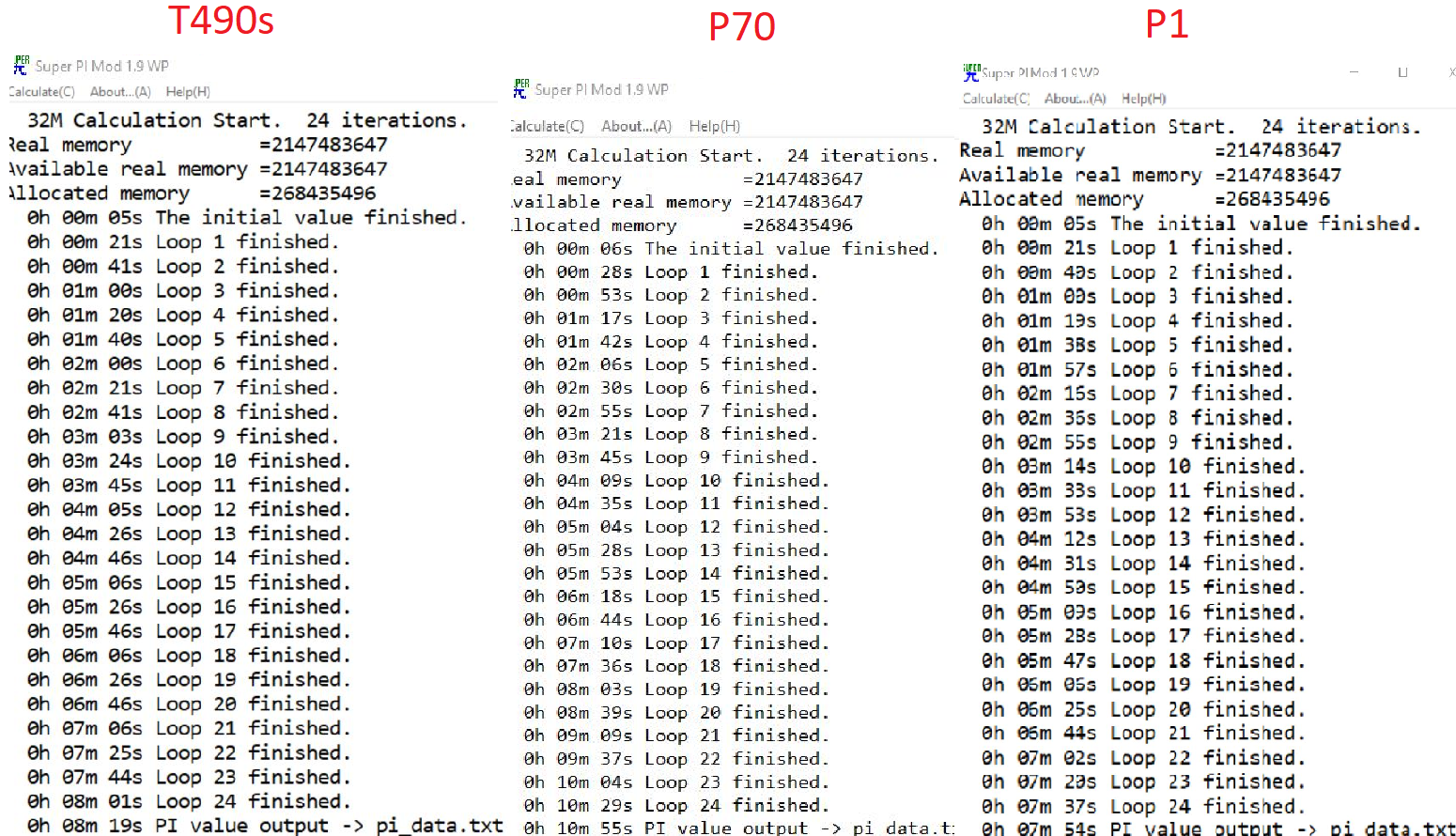
Figure 10: Single-thread
As expected, P70, with its lower Turbo frequency, was slower than the other two. The T490s and the P1 took similar times to finish. More notable to me was the fact that the elapsed times for the various iterations did not increase after the temperatures had a chance to rise. On the P1, the first cycle took about 16 seconds, and then they consistently took about 18 or 19 seconds, so there was no excessive throttling.
Earlier, I had run Prime95 with TPFanControl to confirm that the P1 was able to survive a stress test in all threads and remain cool enough to be stable. I sometimes use a different program, Intel Burn Test, for the same purpose. Intel Burn Test goes through an extensive set of algorithms and calculates some number and compares the calculated number to an expected result. It then repeats the process 10 times and announces that, if your machine survived the test, it should be stable doing any real work. In addition, however, it indicates how long each of the iterations took. Less time would indicate a faster processor. If the times get longer as you go through the 10 cycles, it indicates that the CPU is being throttled down due to heat. With that in mind, I decided to run the program on the P1 to see if I could learn something. I was also curious about whether throttling would be a bigger problem on the P1 than it would be on a low-power machine, so I ran the same test on the T490s. This time, I used Core Temp to monitor temperatures, rather than TPFanControl, for no particular reason.
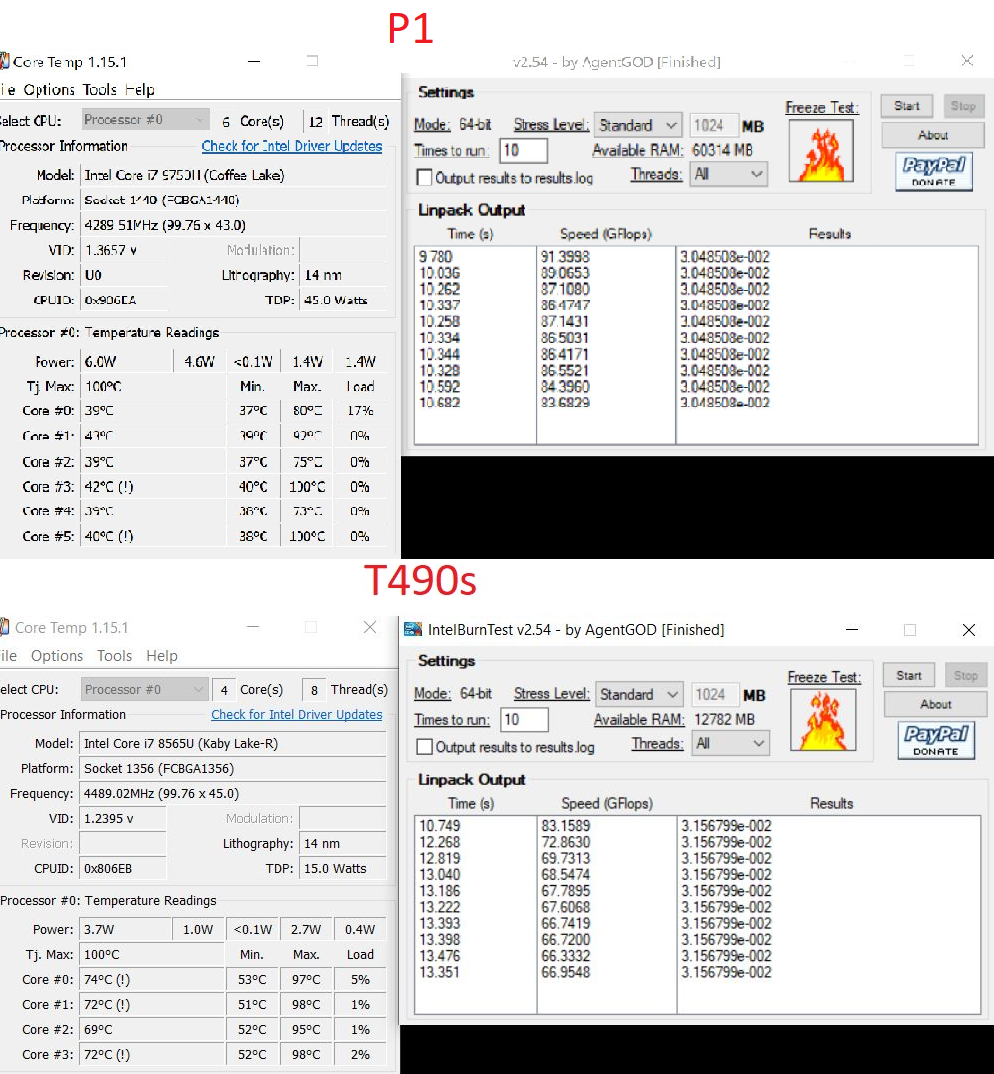
Figure 11: Intel Burn Test
Looking at the results, I found some things interesting. Both machines completed the tests successfully; both got hot and hit similar maximum temperatures, which is fine for this sort of test. I had expected that the P1 might be affected more by throttling than the T490s, but these results indicated more slowing in the T490s.
There is always something that I would like to see changed in the next model. I have no idea how difficult this would be to implement or whether it is possible at all, but I would really like the facial recognition to be integrated into the pre-desktop authentication, so that a face could provide all needed security. (This is the same wish I had in the last two reviews I wrote.) None of the fingerprint readers work very well for me. My fingerprints are worn from years of my doing lots of strenuous things with my hands, small injuries and working with abrasives. The newer, square fingerprint readers are better for me than the older, slit-type readers, but facial recognition would be a better alternative for me.
I think the Thinkpad P1 would be an excellent choice for anyone needing a thin and lightweight, but high-powered, traditional business laptop.
For anyone interested, I am adding another section on the OLED screen and how it is different from an LCD screen. In one sentence, an LCD (liquid crystal display) is a light-blocking technology and an OLED screen is a light-generating technology. The LCDs generate no light. Mine will be a simplified explanation of LCD panels. The actual orientation of the polarizer filters may be somewhat different, and I am ignoring the difference between technologies like TN (twisted nematic) and IPS (in plane switching) but the basic operation is correct. I am also ignoring things like diffusers, protective covers and touch digitizers that may be added in front of an LCD. Everyone has seen or used polarizer filters. They are used in most sunglasses being sold today. Light is composed of waves and the waves can travel through space in different orientations. A horizontal polarizer filter will pass light with waves oriented horizontally or close to horizontally; light with other orientations is blocked. If you place 2 identical polarized sunglass lenses, stacked one on top of the other, in the same orientation, they will continue to pass light. If you rotate one of them 90˚, so that you have a vertically-oriented filter on top of a horizontal filter, nearly all light will be blocked.
A prism is a device that can bend light, and it will bend light of different colors differently because of their different wavelengths. For example, red lights have longer wavelengths than blue lights. Crystals can act as prisms. The front of an LCD panel has two polarizer filters, one horizontally oriented and one vertically oriented, with a layer of liquid crystals in between them. When an electrical current is applied at a point in the layer of crystals, the crystal can be twisted to create a prism. At each addressable point, there are three crystals (sub-pixels): red, green and blue. For an FHD panel, there is a matrix of 1,920 columns and 1,080 rows. Each of those approximately 2,000,000 points, with three crystals each, can be addressed separately. At a particular point, the crystal we are calling the red one can be energized so that red light hitting the crystal through will have its wave orientation rotated by 90˚. If you then shine a white light (all colors mixed together) at the back of the screen, all the horizontally-oriented light waves of all colors will get through the first filter. Only the red light from the one energized crystal will be twisted to get through the second filter, so we see single a red dot on the screen. To make the LCD panel work, we need to shine a light toward the layer of crystals. To get that light, a reflector is added behind the crystals with a gap of, perhaps, 2mm. Along the bottom of the gap, below the crystals, there is a row of bright, LEDs (light emitting diodes) that shine a white light up into the gap in a way that the light is reflected into the layer of crystals. The entire gap is illuminated all the time, but only the light hitting energized crystals is twisted to get through the second filter. I have included a small section of an LCD screen shown under magnification. The area to the left appears red on the screen. Note the fact that the red sub-pixels are lit while the blue and green ones are blocking the light. In the larger, white area, all three sub-pixels are illuminated. Our eyes see this blend as white. One point to note relates to the primary light colors, red, blue and green, that we see as white when blended together. The color that we call green, looks like more “yellowish” than what we tend to think of as a true green.
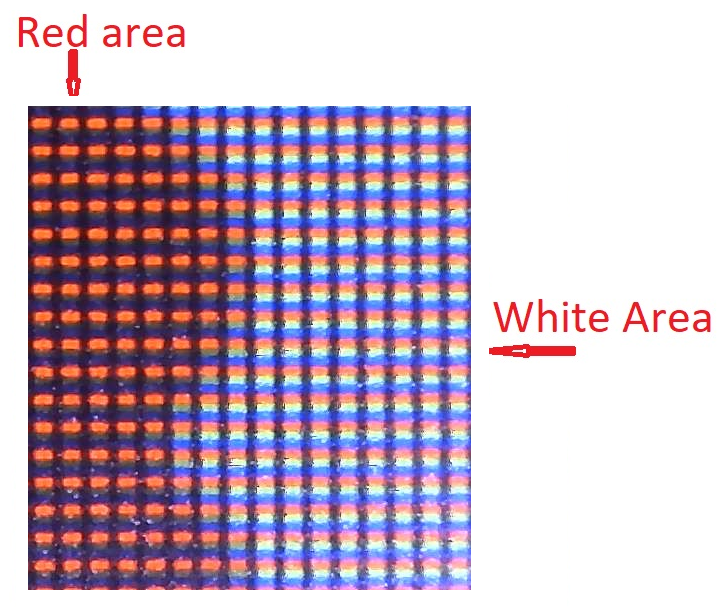
Figure 12: Section of LCD
As with my explanation of LCD panels, mine will be a simplified explanation of OLED screens. Far more detailed explanations can be found on the internet. An LED is a light-emitting diode; when a current is applied, it gives off light of some color. In the past, all LEDs were made from silicon. Organic LEDs replace the silicon components with a thin layer of a carbon-based (organic) material. Organic LEDs can be thinner and can offer a faster response than silicon-based LEDs. At each addressable location (pixel), instead of having a red, green and blue crystal, an OLED screen has red, green and blue LEDs that emit the colored light directly. On my P1, there are 3,840 columns and 2,260 rows of addressable locations. The most obvious difference, when you look an OLED screen, is that the black areas are truly black. In a black area of an LCD screen, the red, green and blue crystals are not energized. All three colors of light are not-quite-completely blocked. If you stack a horizontally oriented polarizer filter and a vertically oriented one, and then shine a bright light on them, a very small percentage of the light will leak through. Light with shorter wavelengths (blue) will be more likely to get through, but no color is 100.000% blocked. Black areas are almost black. On an OLED screen, there is no blocking and no backlight. If an area of the screen is to be black, no sub-pixel LEDs are turned on. The area is simply black. The filter leakage on an LCD screen has other, lesser effects, also. An LCD’s red area blocks everything except red light, but a small fraction of other, mostly blue, light leaks through. An OLED screen just turns on the red LED. The red is brighter and looks more intense or pure. Toward the beginning of this review, I mentioned that, during setup, I changed my Windows background color to be black. One downside of OLED technology is that OLED screens may use more power than an LCD screen, draining a laptop’s battery faster. The black areas on the screen have no LEDs turned on so a having a screen showing more black areas will mitigate that problem.
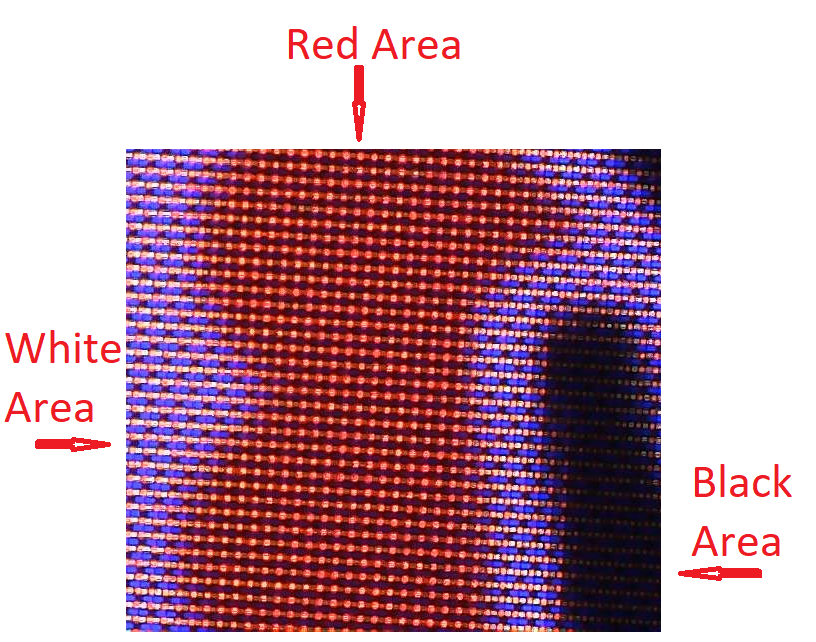
Figure 13: Section of OLED
The density of the screen (2160p) seemed to exceed the capabilities of my little microscope, but you can see that in the red area, only the red LEDs are on, while all are on in the white area. All the LEDs are off in the black area.
Screen preferences are subjective so others may have different opinions, but to me, the OLED screens simply look better.
