ThinkPad P70 Review
This review is an analysis of the 17” workstation replacement model ThinkPad P70. The target audience is the mobile business user who needs some or all of the functionality that would more normally be found in a personal workstation. Workstation users tend to need some or all of the following: large amounts of memory, large amounts of data storage, several options for input-output devices, very fast CPU, and a powerful graphics processor. Most users do not need all the listed features, so workstations can usually be customized to meet an individual’s particular requirement. I will attempt to determine how well the P70 can satisfy those needs.
The machine I used was based on an Intel i7-6700HQ CPU and came with 16GB of DDR4 memory. It has a bright 17.3” IPS FHD screen. Graphics functions relied on an NVIDIA Quadro M600M with 2GB of video memory. The ports include four USB 3.0 ports, a Mini DisplayPort™, one HDMI port, two Thunderbolt™ 3 ports, a Gigabit Ethernet port, 34mm ExpressCard slot, docking station port, a combination headphone/microphone jack and an SDXC (Extended Capacity SD card) slot. Wireless networking is handled by a card that combines Intel Dual Band wireless-AC 8260 with Bluetooth 4.1. There was also a Smart Card reader, a backlit keyboard and an X-Rite Pantone Color calibrator (all three are optional). The machine came loaded with Windows 10 Pro (Standard edition is also available). For storage, the computer had a 7200RPM 500GB hard drive. If the machine were equipped with more than one hard drive, the drives could be configured as RAID0 or RAID1. The machine also has a standard 720p webcam, TPM chip to speed up data encryption and a rectangular fingerprint reader. There is a large, 96 W-hr, 8-cell, easily-removable battery. The machine can also be ordered with an optional Qualcomm Snapdragon X7 LTE-A (Sierra Wireless EM7445) mobile broadband modem.
Being a 17.3” machine, it is substantially larger and heavier than smaller models. It weighed 3516gm or 7lbs-12oz. In comparison a W540 15.6” workstation weighed 2529gm or 5lbs-9oz, and a T440 14” laptop weighed 1818gm or 4lbs. Please note that the T440 I weighed was actually a touch model. It is a little heavier than the non-touch model, but it was the one I had at the time. All weights do not include the chargers, and there will be slight variations depending on configuration.Qualcomm Snapdragon X7 LTE-A (Sierra Wireless EM7455) Qualcomm Snapdragon X7 LTE-A (Sierra Wireless EM7455) Qualcomm Snapdragon X7 LTE-A (Sierra Wireless EM7455) Qualcomm Snapdragon X7 LTE-A (Sierra Wireless EM7455)
The machine had the traditional, clean, black appearance, that has always been used for ThinkPads.

Figure 1:Top case
My first impressions were positive. After unpacking, before I turned it on, I inspected the machine for any shipping damage or visible defects and, as expected, there were none.
I booted into the BIOS to set the date and time. I then installed any critical Microsoft or Lenovo updates, and was ready to run some basic tests.
I forced a complete shutdown (hold shift key during power-off) so I could interrupt the startup by hitting enter. F10 got me into the built-in diagnostics. Everything tested out as working correctly, as expected. I then booted back into Windows 10 so I could test the hardware switches and ports.
I tend to need large amounts of disk space and memory. I don’t play games, I don’t do full motion video rendering and I am not a photographer. I do prefer the better viewing angles of an IPS screen. As a result, this review is mostly focused on the memory and storage options of the P70. I have neither the expertise nor the tools to discuss or to test the intricacies of the various GPU options.
I have used many ThinkPads that were described as workstation-type machines. Years ago, there were T- series models with a “p” designation, but they had no options for additional memory or disk space over what was available on the basic “T” machine. I used a T42p machine, later, a T60p machine and then a W500. I liked them because they came with great-looking IPS displays, but they offered no other advantages for me. At each stage, the graphics chip became more powerful, but that fact never really interested me. A W510 replaced my W500 because it could use a quad-core CPU and had four memory slots, as opposed to the two slots on the earlier models. 32GB of memory was possible. The W520 added the capability to install an mSATA drive into the WWAN slot allowing me to add the extra storage I wanted. I could install the operating system on the mSATA SSD and use the spinning drive for storage. I used a W530 for a while, but from my point of view, it wasn’t much different from the W520. On the W540, the mSATA slot was replaced by an M.2 slot. I have used a W540 as my primary laptop for over a year. By the way, memory in the T42p and T60p was DDR2; the later machines used DDR3.
The P70 uses DDR4 memory. It still has four memory slots, but each slot can hold a 16GB DIMM, giving a maximum configuration of 64GB. There are also options for one or two M.2 SSDs and one or two 2.5” drives.
The first thing to consider before looking at configurations is to make sure a mobile workstation is what you want. The largest known prime number has over 22,000,000 digits. If your life-goal is to find a larger one, no mobile CPU will be a good choice. The same advice applies if you need 40TB of online storage or the newest nVIDIA graphics card with 24GB of video memory, whether to kill the most zombies in the latest game or to work on video editing for the latest Star Wars movie.
Before I talk about user upgrades, I will talk about the items that need to be decided and selected before the machine is purchased. The first is the CPU. There are two i-7 Skylake (6th generation Intel Core CPUs). The i7-6820HQ has a larger cache and is slightly faster than the i7-6700HQ. There are also two Mobile Xeon processors. Again, the E3-1575M is faster than the E3-1505M. The big advantage of the Xeon is that it supports ECC (error-correcting code) memory, which can correct single-bit errors. Today, memory errors are very rare. I almost never see one. If I do, I get a blue screen, replace the failing chip and go on with my life. I would recommend ECC memory to anyone running applications where a memory error would be catastrophic. Unlike most earlier models, the CPU on the P70 is soldered to the motherboard rather than socketed. While any part can be replaced or upgraded, you should figure out what CPU you want, because it will not be practical to change it later. I don’t work on wire-transfer or life-support applications. The i7-6700HQ is fine for me. Your needs may be entirely different.
There are three choices of LCD. There is an FHD (1920X1080) IPS LCD. There is the same sort of screen with a touch option. There is also a higher resolution (3840X2160) screen (non-touch). The color sensor is optional for the basic FHD screen and is required for the other two. There are also four choices for the graphics processor. The first configuration is the nVIDIA Quadro M600M with 2GB of video memory. There are also nVIDIA Quadro M3000M and nVIDIA Quadro M4000M, both with 4GB. Finally, there is the nVIDIA Quadro M5000M with 8GB. The kinds of things you intend to do should guide your purchase. For me, the basic configuration is more than sufficient. Please note that there are restrictions so that not all combinations of CPU, GPU and LCD are possible.
With the lid opened, the keyboard, touchpad, color sensor and fingerprint reader are visible.

Figure 2: Keyboard and palmrest
As you can see, both the trackpoint and touchpad have a center button. The keyboard has a number pad, similar to the pad on a full-sized desktop keyboard. The color sensor is easy to use. You run a program that asks you to close the lid so the screen colors can be analyzed. It lets you know when it is done. The fingerprint reader is the newer, square type, which I have used on another ThinkPad model. I find the square reader to be much more accurate than the old slot with a wire that has been around for many years. Recently, I saw a demonstration of a new ThinkPad model that has a retinal scanner instead of a fingerprint reader. I joked to the presenter that it must be time to get rid of the fingerprint readers, now that they finally had one that worked.
I am often asked about upgradability. Since memory and disk storage are the pieces most commonly upgraded by end-users, later, I will describe the procedures for doing those upgrades. There are two memory slots under the keyboard and two under a cover on the back. Access to everything requires that you remove the rear cover, which is held on by five screws. As when doing any service, the machine must be unplugged and the battery must be removed. I suggest wearing a grounding wrist strap when doing any service.

Figure 3: Bottom cover and battery
After removing the rear cover, you immediately have access to two of the memory slots.

Figure 4: Under the rear cover
The other 2 slots are under the keyboard. The keyboard is held down by three 17mm screws. With the screws out, the keyboard can be slid forward and lifted.

Figure 5: Keyboard removal screws
The keyboard is connected by two ribbon cables. If you are careful, the keyboard can be flipped over as shown in figure 6, or the cables can be detached. The motherboard connectors are very fragile, especially if you are not familiar with their operation. If you break the connectors on the motherboard while installing your own memory, I doubt if warranty service would be sympathetic, so be careful.

Figure 6: Under the keyboard
You need to loosen the memory cover screw to expose the two remaining slots. (The screw is captive and does not come out from the cover.) The cover has tabs in the rear, so it flips up in the front.

Figure 7: Under the cover
There are 2 slots under the memory cover. Slot 1 is closest to the motherboard and slot 0 is above it. My machine came with a single 16GB DIMM, which is plenty for most applications, but I added 3 more DIMMs to test the limit. I understand that the Xeon CPUS with ECC memory are “pickier”, but I tested by adding three generic, no-name DIMMs that I had, and the machine booted fine with all 64GB working.

Figure 8: Generic DIMM
If you change the memory configuration, you should expect that the first POST (power-on self-test) will take longer while the machine recognizes and configures itself for the new arrangement.
The smaller mobile workstation, the 15.6” model P50, requires a cable kit to add a 2.5” hard drive, and a caddy or sled to add an M.2 SSD. These are not required on the P70. The 2.5” drives in the P70 are limited to 7mm. The P70 can support a primary 2.5” hard drive and either a secondary 2.5” drive or an optical drive in a removable bay. (Mine had the optical drive) The removable bay is held in by a single screw under the rear door. Please note that the secondary hard drive and the optical drive are not hot-swappable. There are also slots for two 80mm M.2 drives. Each drive is held in by a single screw. Each M.2 drive can have either a SATA or the newer, faster PCIe 3.0 NVME interface.
I have seen comments from people saying that they were able to fit a 9.5mm drive into the primary slot by removing spacers and tabs. I would strongly advise against doing that. I was not present in design discussions, but I assume the 7mm limitation was not placed simply to make it difficult for the user. My guess would be that the thinner drives allow for an air space for better heat dissipation. Again, if you modify the machine in order to stuff a larger-than-expected drive, causing your machine to overheat and fail, I doubt that warranty service would be sympathetic.

Figure 9: Drive locations
While the drives can be upgraded later, there are a few drive-related things to consider before configuring and buying a P70. Drive speed is most important when you are reading and writing a lot of small files. The obvious activities most affected by drive speed are booting and shut-down, where drivers, registry settings, configuration files and the like are read and written. As a result, if you buy a machine configured with an SSD and a spinning drive, the operating system will be installed on the SSD. Some people get a machine with just a spinning drive, planning to add their own SSD. (That is what I did.) Simply moving the operating system partition to the SSD is not a good idea. You are likely to end up with a mess where your BCD (boot configuration data) are left in the EFI partition on the spinning drive. Your system will work, but you are likely to have problems later. I would advise that you back up what you need, wipe out the hard drive and install fresh from Lenovo factory media onto the SSD. At the time I am writing this, Lenovo offers M.2 drives that are 256GB, 512GB or 1TB. The spinning drives can be 500GB or 1TB. I will discuss that topic more, later, when I talk about speed tests.
Whenever I get a machine with a fast CPU or GPU, I always want to be sure I won’t run into a problem related to overheating. For the past year and a half, I have used a W540. For reference, the W540 has an i7-4700MQ CPU and 32GB of memory. I never have had a problem with overheating. I decided to run the same tests on the W540 and the P70 so I could compare the results. I try not to recommend commercial software, so I use tools that are freeware. I use TPFanControl to monitor temperatures.
I ran a GPU stress test first. I have always used Furmark for this. It is easy to set up and it is free. It runs for a few minutes and gives a simple report.

Figure 10: Furmark scores
As you can see from the report, the P70 ran 10C cooler and got 50% higher FPS scores. I also noted that some problem in the software makes it think that Windows 10 Professional is really Vista.
Prime95 is a CPU stress test program commonly used by the people I think of as “overclocking crazies”. They overclock their CPUs and then run Prime95 for 24 hours and if they don’t crash, they overclock it more, and then repeat. I tend to run it for a while, watching the display, until I get tired of looking at it. I ran Prime95 on the W540 and P70 sitting side-by-side. I watched for about 15 minutes and the P70 consistently ran about 10C cooler than the W540. The P70 ranged from about 65C to 75C and the W540 ran between 75C and 85C. Also, the fan on the W540 ran faster (reported by TPFanControl) and was louder than the P70.
Another piece of testing software I use is SISoft Sandra Lite. It does a wide selection of tests. Again. I was less interested in how many gigaflops were done or how many frames-per-second came out of the graphics stress test, but rather when the heavy testing was done, what were the temperatures and how loud was the fan. I ran the full benchmark. The CPU scores on some items were almost identical, probably because of similar clock speeds. On the scientific calculations the W540 did about 14 GFLOPS vs. about 20 on the P70, probably because of the fact that there are new instructions on the Skylake processor. The PCIe SSD I put into the P70 was faster than the M.2 SATA3 SSD in the W540, about 28,000 I-O operations per second vs. about 18,000 on the W540. I have no knowledge about what kinds of I-O operations per second they are talking about, but I can tell that one number is bigger than the other one. The same applies to one of the graphics tests where the P70 scored about 171 MPix/s vs. about 148 on the W540. I don’t know how that relates to real life, but one thing I do know is that when I sat and watched the machines run side-by-side, while monitoring the temperatures, the W540 got up into the 90’s and the P70 never got higher than 74C. The fan ran fast and hard on the W540, and it was slow, steady and quiet on the P70. At the end, Sandra gives an overall aggregated score. The W540 was rated 7.29kPT and the P70 was rated 12.14. I have no idea what a kPT is but I can see that 12.14 is more than 7.29. The report says that higher aggregated scores mean better performance. The W540 used 58.75 watts of power. The P70, being larger and having more memory used 75 watts.
I ran some other tests to see if I could get an idea about the speeds of the drive options. I tend to use CrystalDiskInfo. First, I compared a SATA-based M.2 SSD to a PCIe drive to see how they would perform in the P70. I used an ADATA AXNS381E-256GM-B and a Samsung P951 PCIe 3.0 512GB. I am sure they are neither the fastest nor the slowest drives in their classes, but they were two that I had at the time. Also, for some kinds of processes, I understand that a larger capacity drive will perform slightly better. In this case, however, the difference was dramatic. Here are the test scores:
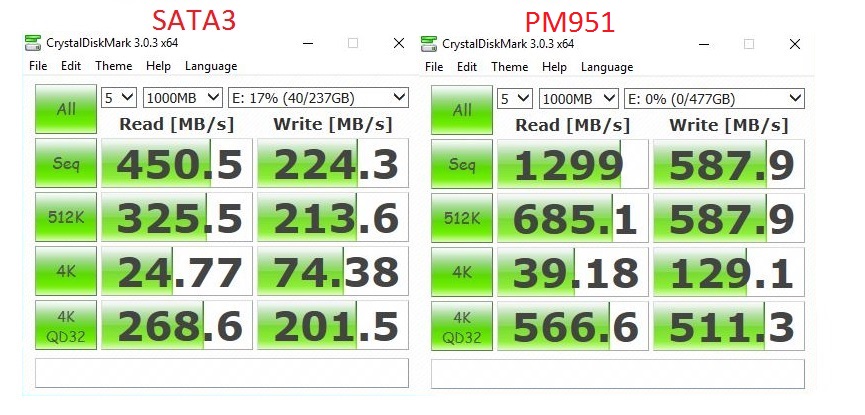
Figure 11: SSD test
Just because two SSDs are both PCIe does not mean they perform the same way in a particular machine. The PM951 is a drive commonly used by laptop makers as an OEM drive. Samsung’s retail drive is the 950 Pro. The specs are similar, but I decided to test that one as well and the difference was striking. Here is the test of the 950 Pro against the PM951 shown in the last figure.
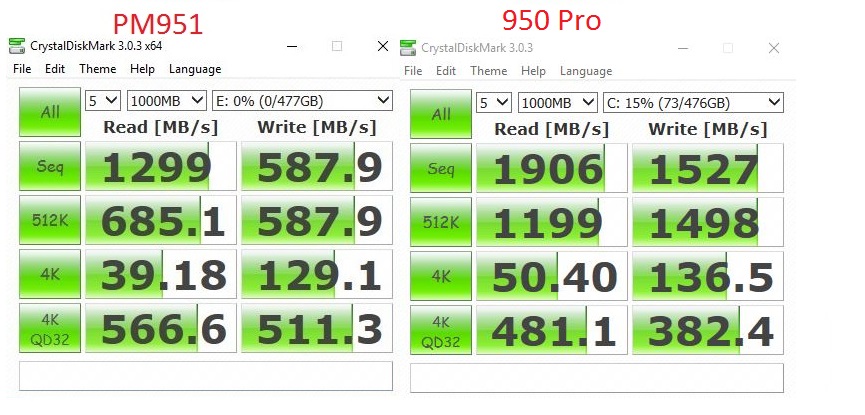
Figure 12: Second SSD test
As you can see, most categories went up and the ones labeled 4K QD32 went down. I’m afraid I’m not really an expert, but I believe the last categories relate to data read or written in 4K blocks when there are lots of threads (up to 32) all requesting data at the same time. Apparently, when that happens, the 950 Pro performs more slowly.
I decided I would do one more test. I use an SSD as my boot device because it is faster. I decided to do an unscientific test by cloning the drives and booting from both. I would look at my wristwatch and see how long it took from the start until the spinning cursor was replaced by the normal arrow. I realize there can be variations based on factors unrelated to speed but I booted twice from each SSD. With the things I load at startup, each boot with the PM951 took 33 seconds, while each boot with the 950 Pro took 29 seconds. You can draw whatever conclusions you wish.
There are two 2.5” offered: a 500GB 7200RPM drive and a 1000GB 5400RPM drive. The 500GB drive is 7200RPM, while the 1TB drive is 5400RPM. The difference is related to platter density and heat dissipation. Currently, 500GB drives have a single platter and 1TB drives have two. There is more heat generated the faster the drive spins, and in a 7mm form factor, the faster two-platter drive just doesn’t work. The speed of the spinning drive is most important when you are reading and writing lots of small files. It has been my experience that in a modern machine and with a configuration having a boot drive on an SSD and a spinning drive for data, the actual difference between 5400RPM and 7200RPM drives is minimal. This has to do with technical stuff like sectors, latency and interleave. I will add a section at the end for anyone interested. In the case of the P70, it is more complicated. For many kinds of access, a two-platter drive will perform better. In the types of tests done by CrystalDiskInfo, the larger, slower-spinning drive outperformed the faster-spinning one-platter drive. I will also discuss why, along with the other disk technical things. The 500GB drive I used was a ST500LM021 that originally came with the machine. The 1000GB drive used was Hitachi model Z5K1000 which I had; it is one of the types used by Lenovo.

Figure 13: Hard drive speed test
In order to get a complete picture, I tested a 2.5” SSD in the drive bay to show that how it would compare to the spinning drive. For this test, I used a Samsung 850 Pro. As before, it is neither the fastest nor the slowest drive around; it was simply the one I had.
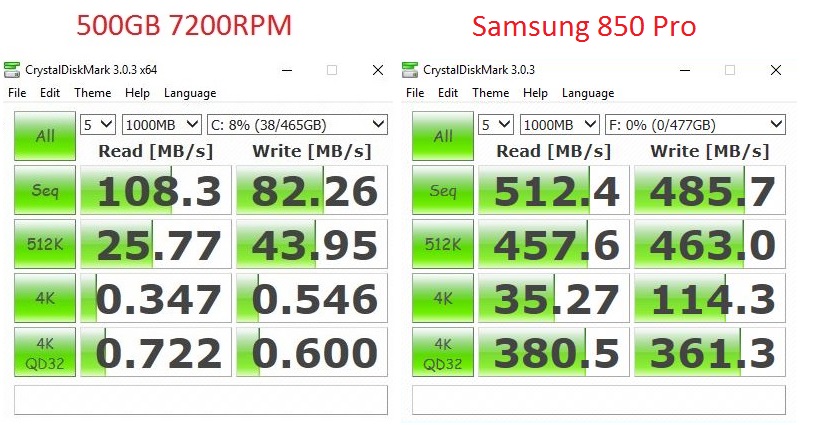
Figure 14: Hard drive vs. SSD
I tend to use business applications. I have no idea how the P70 would be for games or whether the latest games will even run. I installed software like Microsoft Office, Adobe Acrobat, Microsoft Visual Studio and other mainstream applications. I also installed more technical things like hexadecimal editors, component manufacturers’ test utilities, programs to break apart and edit .iso files, the kinds of benchmarking programs used in this review, and chip readers. I am still in the process of loading several hundred gigabytes of reference data using Windows’ “Always Available Offline” feature, so that my mobile workstation can be used for almost everything I do with my desktop. Everything I have tested has worked without issue. I carry three express card devices to give me ports that I need for some legacy software that I use: an eSATA port, a parallel port and a serial port. All three worked without issue.
Anyone who doesn’t care about hard drive geometry can skip ahead to the last paragraph. Thank you for reading this far.
Inside a traditional spinning hard drive there will be one or more platters that turn on a spindle. Data can be read and written on both sides of the platter. The read-write heads sit very close to the surface of the spinning platter and wait for the desired data location to come around. All the data that can be read or written from a platter surface with the head at a fixed location is collectively referred to as a track. Data is stored in on these tracks in logical blocks called sectors. Some number of sectors fit on a track and there is a small space between adjacent sectors. Tracks are laid out as concentric circles on a surface of the platter. The heads can move in (toward the spindle) and out (toward the edge) so that one head can access all the tracks on a surface. The thing that moves the heads is called the stepping motor. The time it takes for the head to move from track to track is called the seek time. After the head moves to be over a track (or under the track for the bottom surface) it is necessary to wait until the drive rotates to the point where the desired data is adjacent to the head. Sometimes the data happens to be there as soon as the head arrives; sometimes, it takes a full revolution. On average, a drive needs to spin ½ of a revolution to get to the correct spot. On a 7200RPM drive that amounts to 1/3600 of a minute, which is referred to as latency. Obviously, a faster spinning drive means less waiting time.
Every time a sector is read, the data is moved somewhere and something is done with it. Years ago, this transfer was slower and the processors for dealing with the data were slower so the machine would still be doing things with the first sector when the second one got to the head. By the time the process was ready to read the next sector, it would be long gone and the process would have to wait until the platter spun around to the correct location. Smart people would try to figure out how to arrange the data on the track so that the data you wanted would be at the head at the time you wanted it. As an example, I can take a hypothetical drive with 10 blocks or sectors fitting on a track. Perhaps, it is figured out that two more sectors would likely pass the head after the first sector was read, before the process was ready for the second one. In our hypothetical drive, our 10 sectors would have physical addresses on the platter of 1, 2, 3, 4, 5, 6, 7, 8, 9, 10. After sector 10, we are back to sector 1. We want to read logical sector 1 followed by 2, etc. Therefore, we would store the data as follows: 1, 8, 5, 2, 9, 6, 3, 10, 7, 4. We would read sector 1, then process it while sectors 8 and 5 passed by and then be ready for sector 2, which would then be correctly positioned. While we were processing sector 2, sectors 9 and 6 would pass leaving us positioned to read sector 3. If our processing took a little longer than expected, we would need to wait for a full revolution. The arrangement I described is called a 1:3 interleave. You would need to add 3 to the location you stored where the first sector in order to get the location to put the second one. We could read 10 sectors with 3 revolutions.
A cylinder is defined as the tracks that can be read without the heads moving. Therefore, on a one-platter drive, there are two tracks per cylinder (top surface and bottom surface). If two platters are stacked together, there are four tracks per cylinder. All four heads move as a unit, so when I move the heads on a two-platter drive, there are four tracks that can be read before seeking again. If I take a 500GB single platter drive or a 1000GB two platter drive, there are 250GB per surface. Modern drives and systems can process the data as fast is the drive spins, without needing an interleave. In reality, there are a lot more than 10 sectors per track. If I write on both surfaces of the tracks of a single platter drive, I can read two full tracks of data in two revolutions without moving the heads. As the density increases, the amount of data that can be processed in one revolution goes up and it becomes more likely that the file I want will fit on a single track, or, if failing that, on all the tracks that make up a cylinder. If that happens, there is only one seek per file. If I use a two-platter drive, I can read four tracks of data without doing a seek. Fewer seeks translates to faster operation. More sectors per track translates to more data per revolution. You can see that with denser data, the rotation speed is less important.
Sometimes realities complicate a nice, logical picture. When drives are manufactured, the surfaces are tested for defects. Normally, there are a small number of tracks or parts of tracks where there are permanent or intermittent errors. Drives are always manufactured with spare sectors. There is a table stored in a rewritable chip on the drive controller card that gives a map of bad tracks and sectors and the alternate locations to use. This map is built at the factory. When the drive is being used, all the remapping goes on behind the scene and is invisible to the user, but if you are reading a file that spans two tracks on the same cylinder and one of the bad sectors or tracks is involved, there is an unexpected wait for the heads and platters to be positioned. If there are too many bad locations found during manufacturing, the drive will not be used. Defects can be added to the table by tools like CHKDISK, but if there are many defects remapped, it is easy to see why throughput would decline. When a drive is lightly loaded (lots of free space), the system can place files so that they can be read most efficiently. As the drive fills up, it is less likely that files can be placed in a logical manner so they can be read with as few revolutions as possible. Files can become fragmented, where 2 or more parts are placed in non-contiguous locations. Modern operating systems defragment disks in their “spare time”, but they can do a better job if a drive has more free space. I start thinking about replacing a drive whenever it gets more than about 2/3 full.
Everything I have said about single vs. dual-platter drives and fragmentation and the like is completely different when you consider the boot-up process. The system is reading thousands of mostly small files that are unlikely to be fragmented, and are not likely to be adjacent to whatever you will be reading next. If you are booting from a spinning drive, the fastest-spinning drive will be better than one that spins more slowly. The fastest burst transfer rate will not help you if you need to read a 200-byte .ini file and then wait while the heads move and the drive spins to the correct spot. I prefer to put my boot partition on a relatively small drive with the fastest possible access time, and keep a large data drive elsewhere. You should note that selecting a boot drive size based solely on the size of the operating system is not practical. No matter how hard you try to avoid it, some applications locate parts of themselves on your boot drive.
I think that, for me, the ThinkPad P70 is the logical next step after the W540 I have most recently used. The smaller, somewhat lighter P50 is another similar alternative, but the P70 supports an optical drive, which other models, including the P50, have phased out. I still maintain and receive a lot of data on DVDs, so being without a drive would be a problem. I have nearly a terabyte of DVD images on my desktop, and over half of it is duplicated on my mobile workstation. It is much more convenient to have a drive built in if I need to burn a disk from an image, rather than carrying a separate device that I’m sure I would leave somewhere and lose the first week. Perhaps my opinion would be different if I spent much of my life running through airports, since the P70 is large and heavy.
I found the build quality to be excellent. All the covers fit; the screen closes flat. The hinges seem sturdy. Overall, it seems like a well thought-out design. One can get access to the most-commonly changed components by removing one cover. If one needs to get at the upper memory slots, it can be accessed by removing the keyboard, held on by three easily accessible screws. The only accommodation I need to make for migrating from my W540 is that I need to get a larger carrying bag. I think it is an excellent choice for anyone needing a well-equipped and well-powered mobile workstation.
